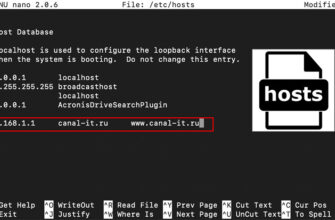Имея в наличии Wi-Fi роутер и несколько современных гаджетов, таких как ноутбук, планшет, смартфон и т.п. рано или поздно возникает вопрос — как настроить локальную сеть через Wi-Fi роутер, объединив все перечисленные устройства в единую сеть. Что дает настройка домашней сети? Она позволяет подключенным к ней устройствам обмениваться файлами, смотреть фильмы и слушать любимые треки, допустим, на смартфоне, хранимые на другом устройстве. Как не крути, но подобный функционал привносит в жизнь любого пользователя дополнительный комфорт и удобство в использовании любимых гаджетов. О том, как настроить домашнюю сеть через Wi-Fi роутер средствами Windows – далее.
Объединение двух и более компьютеров в единую сеть
Как настроить локальную сеть через Wi-Fi роутер, объединив два и более компьютера и других персональных устройств в единую сеть, мы рассмотрим на примере роутера DIR 300, предоставленный когда-то провайдером Ростелеком.
Вся настройка локальной сети через Wi-Fi роутер проходит в четыре основных этапа:
- Настройка роутера
- Проверка принадлежности подключаемых устройств к единой рабочей группе
- Создание и настройка домашней группы
- Открытие общего доступа к папкам и файлам
Настройка роутера
В первую очередь, для того, чтобы все подключаемые в локалку устройства были видны и доступны друг другу необходимо произвести небольшую настройку роутера. Заключается она в активации протокола DHCP (протокол динамической настройки узла). Он отвечает за динамическую раздачу IP-адресов всем подключаемым в локалку устройствам. Тем самым ликвидирует конфликт при соединении устройств с одинаковым адресом IP.
Для этого открываем любой браузер и в адресной строке пишем IP-адрес роутера. Он состоит из числовой комбинации и, как правило, имеет вид – 192.168.1.1. Если адрес не подошел, то смотрим какой именно он у вашего роутера на корпусе самого роутера или в инструкции по его применению.
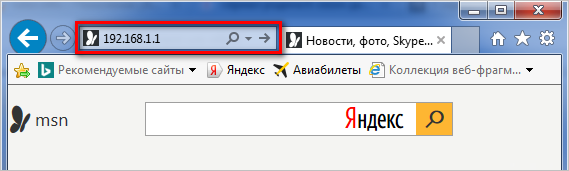
Далее вводим логин и пароль для входа в его административную панель. Данная комбинация также в большинстве случаев стандартная, а значит в поле логин и в поле пароль нужно ввести слово – admin.
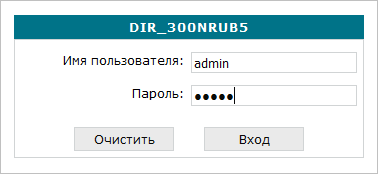
После этого открываем вкладку «Соединения» и нажимаем по типу соединения «LAN». Далее во вкладке «DHCP сервер» выставляем «Разрешить» и сохраняем настройки.

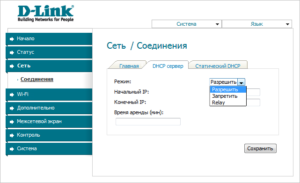
Обратите внимание: при включении функции динамической раздачи IP-адресов, все устройства, подключаемые к локальной сети, должны быть настроены на получение динамических IP адресов. В противном случае устройства, имеющие статический IP адрес, могут иметь затруднения при подключении к локальной сети.
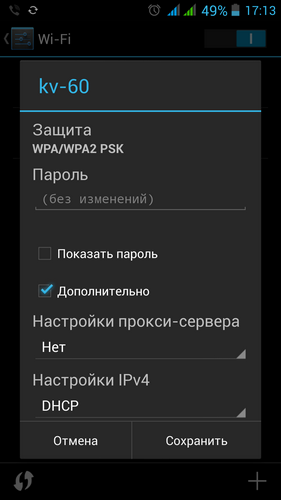
Указание рабочей группы
Перед тем, как создать домашнюю сеть через Wi-Fi роутер, проверяем все ли подключаемые устройства принадлежат к одной рабочей группе. Для этого нажимаем сочетание клавиш Windows + Pause/Break и смотрим, какая группа прописана. Как правило, по умолчанию указывается «WORKGROUP». Если компьютеры и принадлежат к разным группам, то исправляем данную ситуацию. Название группы можно оставить стандартным или сменить на любое другое. Делается это просто, нажимаем на кнопку «Изменить» и в соответствующей графе меняем ее название. Вся описанная процедура схожа как в Windows 7, так и в Windows 8 и Windows 10.
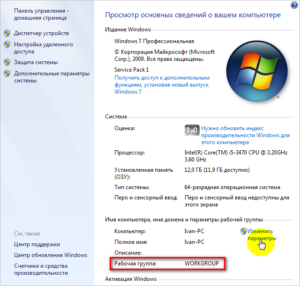
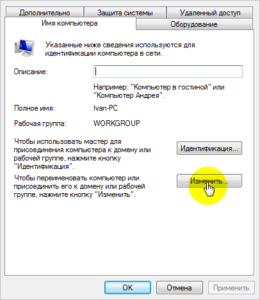
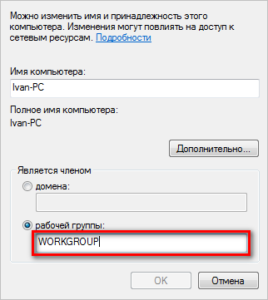
Создание домашней группы
Далее, для того чтобы компьютеры смогли обмениваться между собой разного рода контентом, их нужно объединить в домашнюю сеть. Для этого нужно зайти в центр управления сетями и общим доступом. Делается это нажатием правой клавишей мыши по соответствующему значку в области уведомления, как показано на скриншоте ниже.
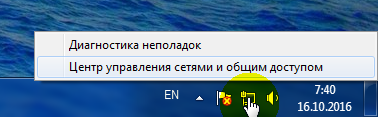
После этого нажимаем на «Домашняя группа» и создаем ее.

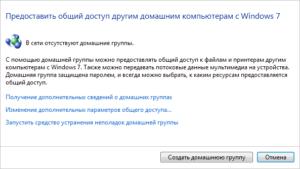
На следующем этапе необходимо указать элементы, к которым будет предоставлен общий доступ.
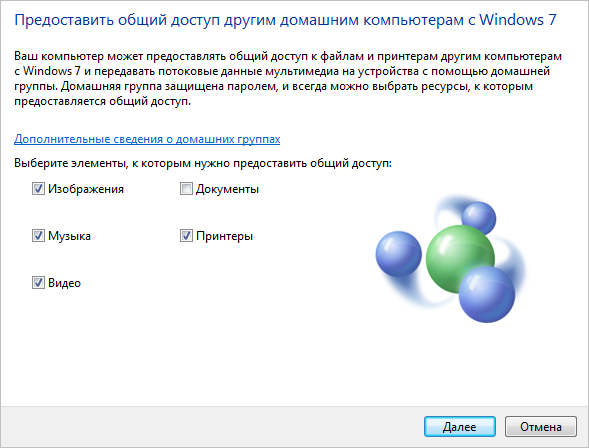
Нажав далее, откроется окно с предложенным паролем, который попросят запомнить. Чтобы общий доступ к файлам и папкам в рамках созданной домашней сети был беспарольным, нужно отключить соответствующую функцию. Делается это в разделе «Общий доступ с парольной защитой». Для этого снова открываем раздел «Домашняя группа» и выбираем пункт «Изменение дополнительных параметров общего доступа». И в открывшемся списке находим интересующий нас пункт настроек.
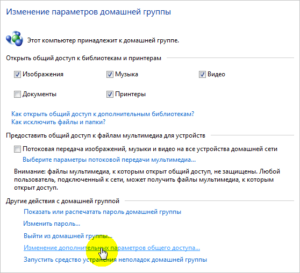
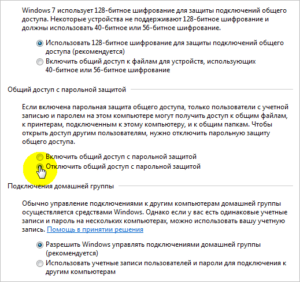
Открытие общего доступа к папкам и файлам
Вот и подошли к самому интересному в процессе настройки домашней сети через роутер. Данная настройка производится на компьютере или компьютерах, если их несколько, с которых и планируется просмотр, прослушивание или обмен контентом со всеми другими персональными устройствами в рамках созданной локальной сети.
Открываем необходимые разделы компьютера и выбираем папку, к которой необходимо открыть доступ. Для этого нажимаем правой клавишей мыши по ней и в появившемся контекстном меню выбираем «Свойства» и после «Общий доступ». Далее для всех пользователей выставляем тип разрешения «Чтение и запись» или только «Чтение»
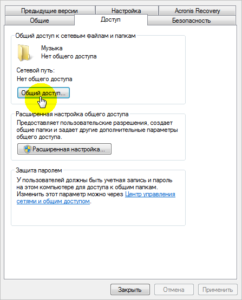

После этого подтверждаем выбранные настройки нажатием на «Общий доступ».
Совет: ставьте для всех устройств тип доступа «Чтение». Это оградит вас от потери важной информации. Внесение изменений или полное удаление файлов всегда лучше выполнять непосредственно на компьютере, на котором и открыт доступ к папке.
На этом процесс настройки локальной сети можно сказать закончен. Если все сделано правильно, то проблем с просмотром и обменом контентом между персональными устройствами быть не должно.
Обратите внимание: некоторые антивирусные программы, тем более те, в состав которых входит встроенный фаервол, могут блокировать подключение устройств к папкам с общим доступом. Если папки и файлы с открытым доступам не видны, но вы уверены что сеть настроена правильно, то попробуйте на время отключить антивирус.
Открываем доступ для устройств Android к локальной сети через Wi-Fi
Выполнив все выше перечисленные операции мы разобрались, как наладить сетевое взаимодействие между устройствами под управлением Windows. А как быть с мобильными устройствами, работающими под управлением операционной системой Android? Оказывается и тут просмотр контента с планшета или смартфона по локальной сети не является проблемой. Необходимо лишь установить на них специализированное программное обеспечение, способное выполнять сетевые функции.
Речь идет о файловом менеджере «ES Проводник». Скачиваем и устанавливаем программу с Play Market. Далее запускаем ее и открываем меню программы.
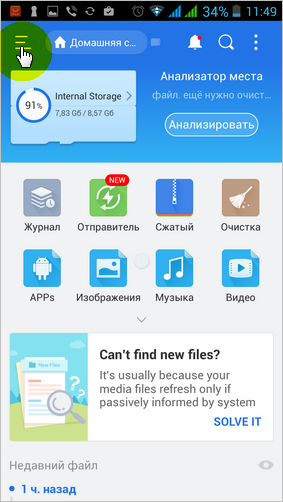
В соответствующем разделе выбираем «Сеть» пункт «LAN». После нажимаем на «Сканировать».
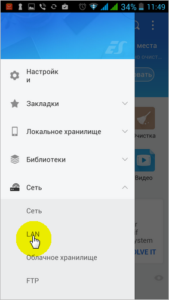
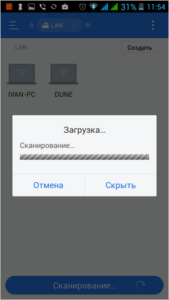
Если все выше описанные операции были проделаны правильно, то смартфон должен найти папки, доступ на которые был открыт в локальной сети. В нашем случае смартфон нашел 2 подключенных устройства – компьютер и медиаплеер DUNE.
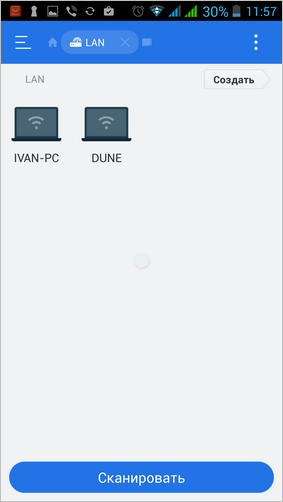
Обратите внимание: для того, чтобы беспрепятственно зайти на любое из найденных устройств, нам как раз поможет отключение общего доступа с парольной защитой, которое мы выполнили на третьем этапе при создании домашней группы.
Так как мы на компьютере открыли общий доступ к папке «Музыка» то выбираем ярлык ПК и наблюдаем нашу сетевую папку.
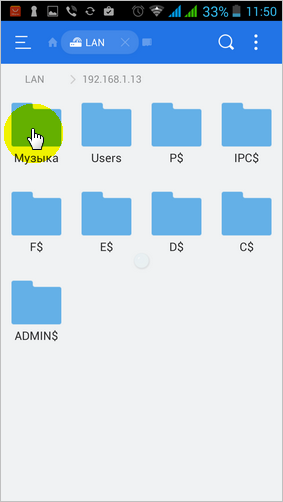
На этом настройка локальной сети через Wi-Fi роутер закончена.
Материалы по теме:
- Как показать скрытые папки в Windows 7
- Подробная настройка роутера D-Link DIR 300
- Как сменить пароль на Wi-Fi роутере
- Как подключить стационарный компьютер к сети Wi-Fi
- Как узнать пароль от WiFi на телефоне