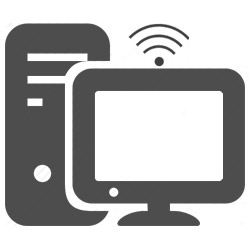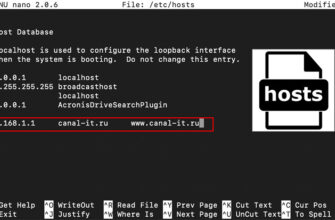В данной теме рассмотрим варианты того, как подключить компьютер к Wi-Fi сети. Многие владельцы стационарных компьютеров резонно спросят для чего это нужно, ведь современный настольный ПК имеет все для подключения полноценного проводного интернета, чьи скоростные показатели значительно превосходят показатели вай фай сетей. При этом не стоит выделять из бюджета лишние средства на покупку дополнительного оборудования, потому как все интерфейсы подключения предусмотрены непосредственно в материнской плате компьютера, если, конечно же, речь не идет о древних моделях. Все это верно, но ситуации в жизни бывают разные. К примеру, Вы купили второй персональный компьютер сыну и нужно настроить на нем выход в интернет, а провода тянуть затруднительно или просто лень. В этом случае Wi-Fi подключение будет весьма кстати. Подобных примеров можно привести множество. Нас же интересует варианты решения проблемы, а не причины ее возникновения.
Что необходимо, чтобы сделать Wi-Fi соединение на компьютере?
Для выхода в интернет с Вашего стационарного ПК, да и с любого другого мобильного устройства по беспроводной сети вай фай, необходимо наличие специализированного оборудования. Речь идет о Wi-Fi роутере, в котором уже выполнены необходимые настройки для выхода в интернет для всех домашних устройств по беспроводной сети.
Далее нам понадобится оборудование, для связи с вышеуказанным роутером по радиоканалу стандарта IEEE 802.11, так называемые приемники. Они подразделяются по способу установки и подключения к ПК, и делятся на внутренние и внешние. К первым относятся платы расширения, устанавливаемые в слоты материнских плат, вторые подключаются непосредственно по интерфейсу USB и находятся вне системного блока.
Платы расширения – установка, плюсы и минусы
Внутренний приемник, как уже упоминалось ранее, устанавливается в слот материнской платы стандарта PCI.

Для этого нужно просто открыть системный блок ПК, установить в нужный слот приобретенную плату приемника и прикрутить антенну, идущую в комплекте. Бояться, что Вы установите плату не в тот слот не стоит, потому что физически это не получится. Далее загрузить компьютер и установить драйверы, которые также должны присутствовать в комплекте с приемником.
После того, как новое оборудование, установлено и распознано системой, его нужно настроить.
Под настройками подразумевается – выбор сети Wi-Fi и подключение к ней. Для того, чтобы подключиться к беспроводной сети, Вам необходимо прописать от нее пароль. Делается это следующим образом — нажимаем на значок в системном трее (как правило в правом нижнем углу экрана).
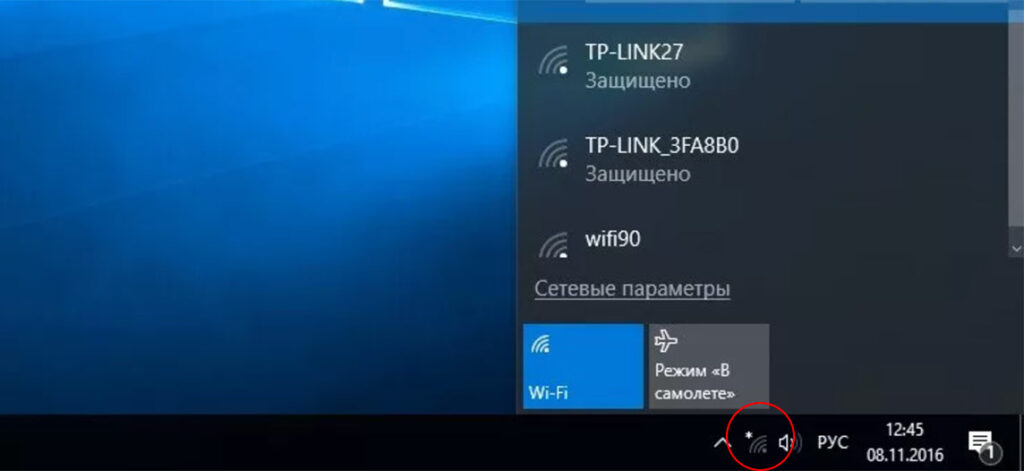
Системный трей — элемент панели инструментов среды рабочего стола Windows, используемый для нужд длительно запущенных, но при этом не постоянно используемых программ
Выбираем свою сеть, нажимаем на кнопку «Подключение» и вводим от нее ключ безопасности (пароль). Далее жмем «OK». Вот и все, что необходимо, чтобы ваш компьютер подключить к Wi-Fi сети.
Если вы забыли пароль от Вашей вай фай сети, не переживайте, это легко исправимо. Вам всего лишь нужно зайти в настройки вашего роутера и посмотреть, какой пароль прописан там. Если в настройках вашего роутера нет функции отображения пароля, то просто можете вписать новый. Подробно о том, как узнать пароль от своего wifi Вы можете узнать в этой статье.
Примечание: Учтите, если Вы прибегните к варианту смены пароля, то придется установить его на всех домашних мобильных устройствах, использующих беспроводную сеть для выхода в интернет.
К плюсам внутренних Wi-Fi адаптеров можно отнести отсутствие проводов. К минусам – не мобильность.
Внешние приемники Wi-Fi — установка, плюсы и минусы
Внешние приемники снискали себе славу за счет своей мобильности и простоты установки. Вам не потребуется вскрывать системный блок ПК и гадать, какой же слот использовать. Все, что от Вас требуется, это просто подсоединить устройство к порту USB. Данные приемники подразделяются на проводные и беспроводные, те которые непосредственно, как флешка, устанавливаются в порт USB.

В остальном же, что касается установки драйверов и подключения к беспроводной сети, процесс ничем не отличается от процесса, описанного для внутренних адаптеров.
К плюсам внешних приемников, несомненно, относятся их мобильность. Вы можете смело подключать данное устройство к другим компьютерам. К минусам же можно отнести только лишь наличие проводов у проводных моделей.
Вот и все, что необходимо знать, перед тем как подключить стационарный компьютер к Wi-Fi сети.
Материалы по теме:
- Пошаговая инструкция настройки локальной сети в среде Windows
- Подробная настройка роутера D-Link DIR 300
- Как настроить локальную сеть через Wi-Fi роутер
- Как узнать пароль от своей WiFi-сети
- Что такое MAC-адрес компьютера и для чего он нужен