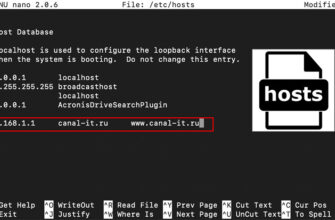Вопрос — как узнать MAC-адрес компьютера, как правило, возникает у пользователей в момент настройки локальной сети. В данной теме рассмотрим, что вообще такое MAC-адрес, в каких случаях его необходимо знать и попытаемся дать подробную и наглядную инструкцию, того как его определить на компьютере, работающим под управлением операционной системы Windows 7, 8 и современной Windows 10.
Что такое MAC-адрес и для чего он нужен?
MAC-адрес это уникальный сетевой идентификатор, присваиваемый любому сетевому устройству — роутеру, Wi-Fi адаптеру, сетевой карте персонального ПК или ноутбука самим производителем. Благодаря ему происходит идентификация получателя и отправителя фрейма (кадра). То есть, при подключении в локальную сеть нового компьютера, определение идентификатора его сетевой карты производится автоматически.
Обратите внимание: если в компьютере стоит две сетевые карты, то каждая из них будет иметь собственный MAC-адрес.
Данный сетевой идентификатор состоит из шести пар символов, разделенных двоеточиями. Он позволяет уникально идентифицировать каждый узел локальной сети и передавать полученные данные только строго по адресу получателя. Именно по этому принципу функционируют сетевые коммутаторы и концентраторы, основа работы которых основана на канальном уровне модели OSI.
Как определить MAC-адрес на компьютере в Windows 7, 8 и 10
Итак, вот и подошли к основному разделу данной темы, где наглядно покажем, как узнать MAC-адрес компьютера в среде Windows в наиболее востребованных ее версиях.
Описание действий начнем со старшей версии Windows 7. Перед тем как узнать мак-адрес ноутбука или настольного ПК необходимо открыть центр управления сетями и общим доступом.
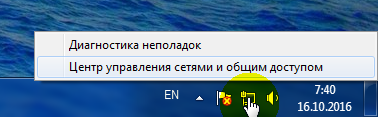
Далее выбираем «Подключение по локальной сети».
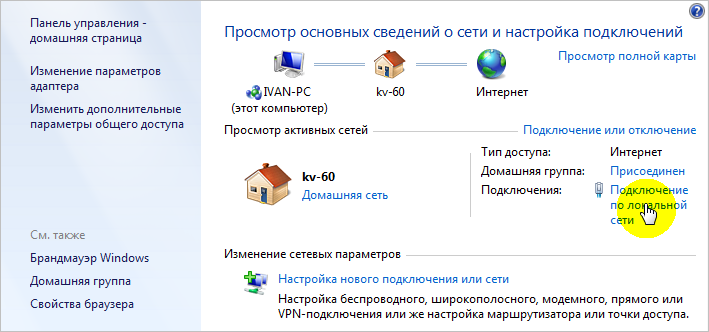
После, во вновь открывшемся окне, нажимаем на «Сведения».
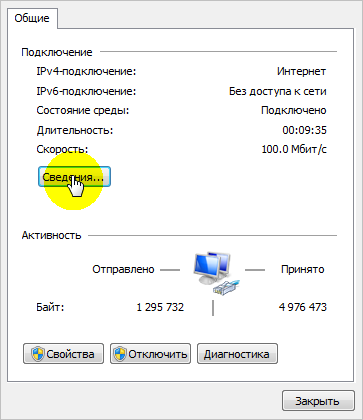
В следующем открывшемся окне, в графе «Физический адрес», будет отображен интересующий нас MAC-адрес.
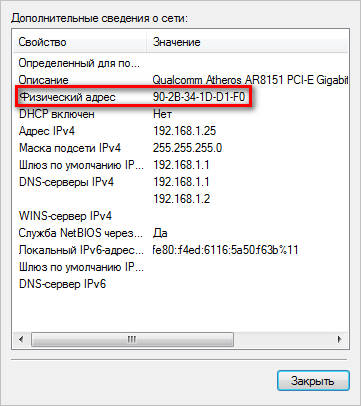
Кроме этого есть второй способ. Для этого так же откройте центр управления общим доступом и нажмите на «Просмотр полной карты».

Далее просто наведите курсор мыши на ярлык вашего ПК, после чего появится всплывающая подсказка, отображающая краткие сведения о подключении, где и отображен искомый MAC-адрес.

Обратите внимание: данный способ по каким-то причинам не доступен в Windows 8 и Windows 10.
В Windows 8 узнать Mac-адрес компьютера, помимо того, что был описании для ее предшественницы Windows 7, можно другим путем, через встроенный модуль настроек. Для этого левой клавишей мыши нажимаем на значок интернета в области уведомлений.
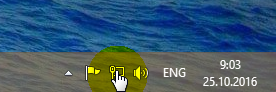
Справа откроется список где нажимаем на «Просмотр параметров подключения»
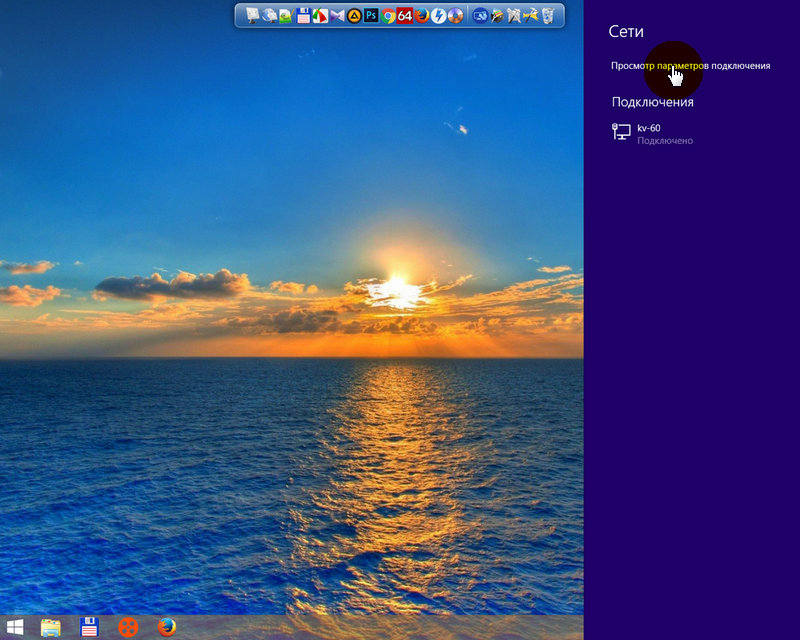
В открывшемся окне «Сеть» выбираем нужное нам подключение.
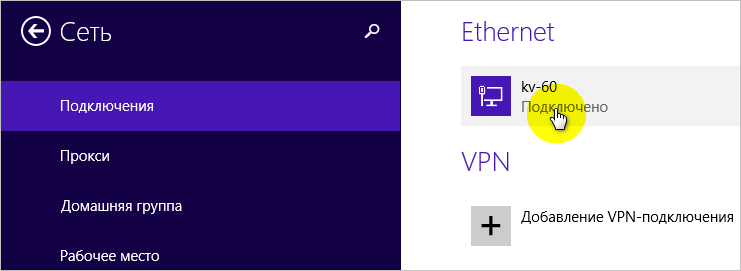
После чего откроется окно с полными данными о выбранном подключении, где так же в графе «Физический адрес» будет отображен интересующий MAC-адрес компьютера.
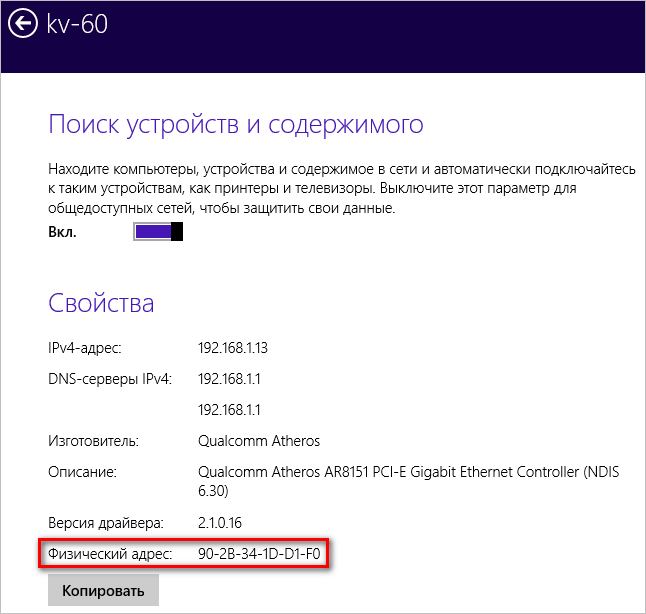
Узнать MAC-адрес компьютера в Windows 10 так же не составляет труда. Во-первых это можно сделать все тем же способом, что описан для Windows 7. Во-вторых, можно воспользоваться разделом «Сетевые параметры».
Для этого все так же нажимаем левой клавишей мыши на значок подключения в области уведомлений.
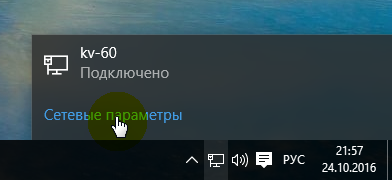
В открывшемся окне выбираем пункт «Ethernet» и справа нажимаем на интересующий тип подключения.

После проделанных действий откроется окно с краткими сведениями о нем, где и будет указан MAC-адрес в графе «Физический адрес»
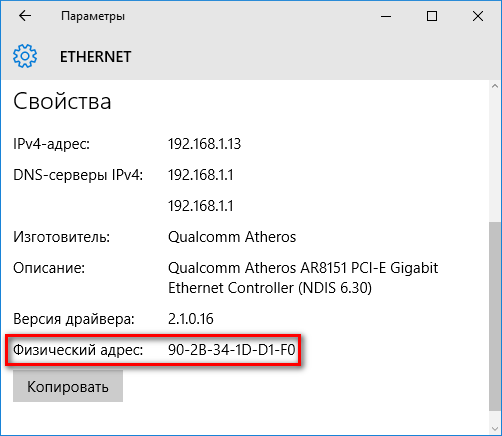
Как узнать MAC-адрес при помощи командной строки
Для того, чтобы посмотреть какой MAC-адрес у вашего ПК, вернее его сетевой карты, через командную строку одновременно нажмите сочетание клавиш Windows+R. Откроется окно для ввода команд, где введите команду «cmd», которая и запустит нужную нам командную строку.
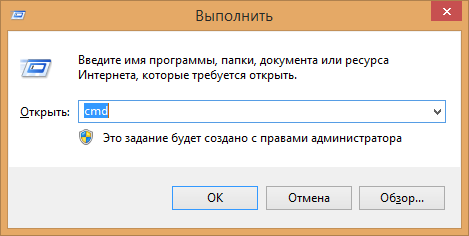
Далее для определения MAC-адреса ноутбука или ПК можно воспользоваться командами «getmac» или «ipconfig/all». При помощи первой команды вы получите краткую информацию о подключениях.
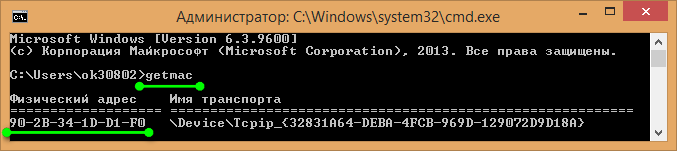
При помощи второй команды выводится более детальная информацию обо всех подключениях. Нужный нам идентификатор здесь отобразится так же в строке «Физический адрес».
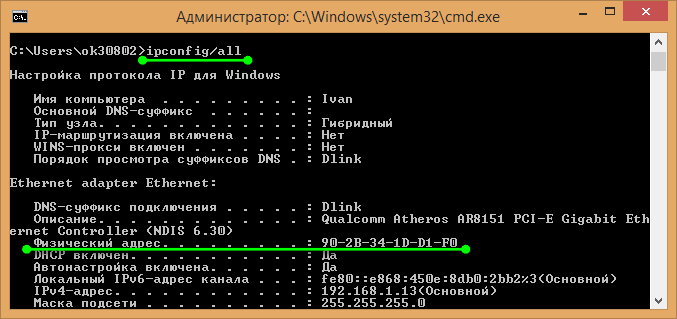
Материалы по теме:
- Пошаговая инструкция настройки локальной сети в среде Windows
- Чем отличается роутер от маршрутизатора
- Как подключить стационарный компьютер к беспроводной сети Wi-Fi
- Как сменить пароль на WiFi-роутере
- Как настроить локальную сеть через Wi-Fi