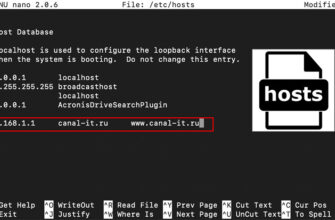Создание домашней локальной сети значительно повышает уровень комфорта обычного пользователя. Благодаря ей можно без труда обмениваться файлами между цифровыми устройствами, входящими в данную сеть, производить их правку, слушать музыку и смотреть фильмы хранимые на ПК и т.д. Перечень возможностей локальных сетей действительно широк. В данной теме постараемся дать детальную и наглядную инструкцию того, как настроить локальную сеть на Windows 7, 8 и Windows 10. Мы намеренно объединили описание процесса создания и настройки локальных сетей в данных версиях операционной системы Windows, потому как во всех трех случаях его алгоритм одинаков.
Настройки роутера
Итак, первым делом, при создании локальной сети необходимо произвести некоторые настройки роутера (маршрутизатора), через который в последствие и будет происходить сетевое взаимодействие всех цифровых устройств.
Вход в административную панель осуществляется с ПК посредством любого браузера. Для этого в адресную строку браузера нужно ввести IP-адрес маршрутизатора и, в появившемся окне, ввести логин и пароль.
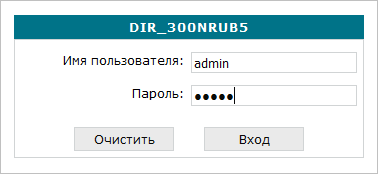
IP-адрес может быть следующий – 192.168.0.1 или 192.168.1.1. Его точную комбинацию можно посмотреть на табличке, размещенной на нижней плоскости устройства. Там же указан стандартный логин и пароль.

После входа открываем раздел «Сеть» и выбираем тип соединения «LAN».
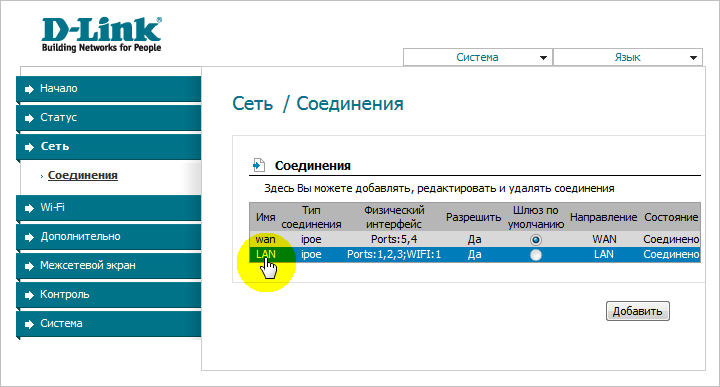
Далее переходим во вкладку «DHCP сервер» и ставим установку «Разрешить». Данная настройка позволит автоматически раздавать IP-адреса внутри сети всем подключаемым к ней устройствам, тем самым ликвидируя возможные конфликты при совпадении их адресов.
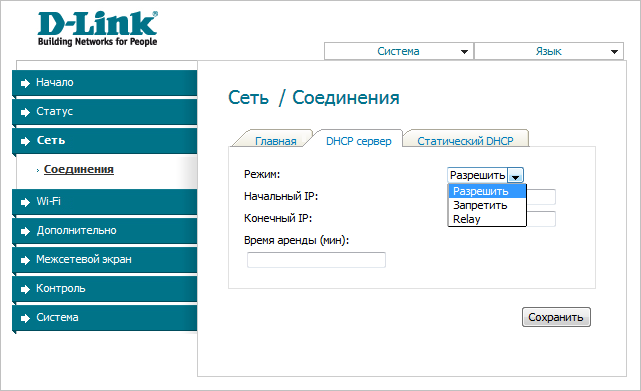
Если ранее вы не пользовались беспроводной сетью Wi-Fi, то сразу, не выходя из админ-панели, можно проверить активировано ли данное соединение. Для этого необходимо пройти в раздел «Wi-Fi» и установить галочку «Включить беспроводное соединение».

Это позволит заходить с планшета, смартфона или другого локального устройства в сетевые папки, открытые на ПК для просмотра и правки документов, а также разного рода медийного контента – фильмы, музыка, фото и т.п. Ну, и конечно же, произведенная ранее настройка интернета по локальной сети обеспечит выход в интернет с любого мобильного устройства через Wi-Fi соединение. Сохраняем настройки после выполненных действий и переходим непосредственно к созданию локальной сети в среде Windows.
Настройка локальной сети в Windows
По праву старшинства, процесс описания настройки параметров локальной сети начнем с операционной системы Windows 7. Еще раз хотим напомнить, что если стоит вопрос — как настроить локальную сеть на Windows 10 или на ее предшественнице Windows 8, то в обоих случаях процесс абсолютно идентичен тому, что описан ниже.
Проверка принадлежности к рабочей группе
Если целью является создание локальной сети между двумя и более компьютерами, работающими под управлением операционной системы Windows, то первым делом необходимо проверить их принадлежность к одной рабочей группе и настроен ли на них протокол интернета TCP/IPv4 на автоматический прием IP-адресов. Если помните, данную опцию мы подключали при настройке роутера в разделе «DHCP сервер».
Проверить принадлежность к рабочей группе и изменить ее можно в сведениях о системе. Для этого одновременно нажимаем клавиши Windows+R. Далее в графе «Рабочая группа» смотрим ее название. Оно, как уже говорилось выше, должно быть одинаковым на всех локальных ПК.
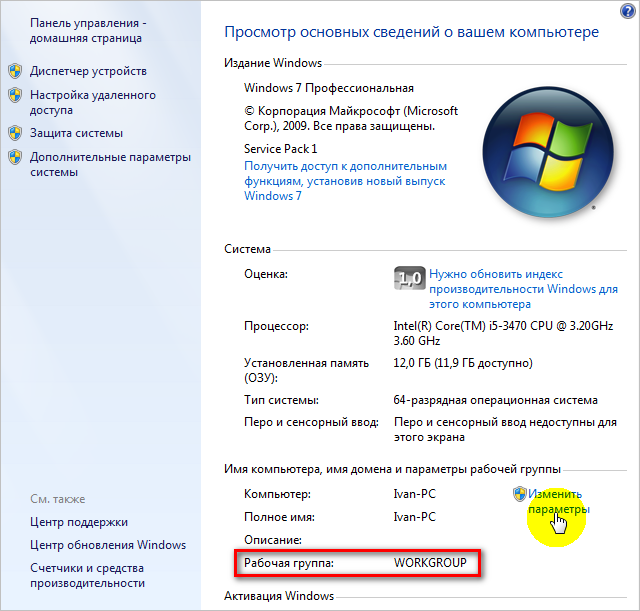
Если необходимо переименовать группу, то делается это просто, как показано на скриншоте ниже.
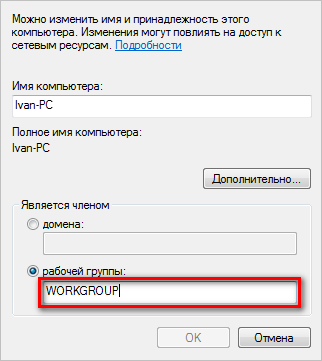
Для проверки настроек протокола TCP/IPv4 необходимо навести курсор мыши на значок подключения в области уведомлений, и, нажав по нему правой клавишей мыши, зайти в центр управления сетями и общим доступом.
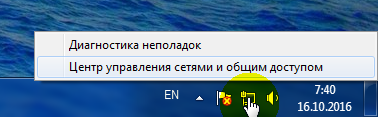
Далее нажать на «Подключение по локальной сети».
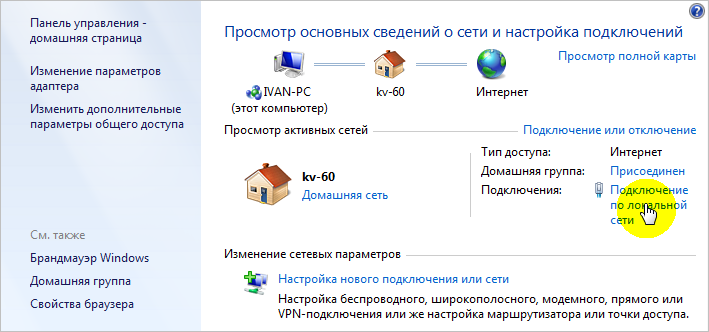
После этого в открывшемся окне нажимаем на «Свойства» и переходим в интересующий нас раздел, где выбираем нужный нам протокол «TCP/IPv4» и снова нажимаем на «Свойства».
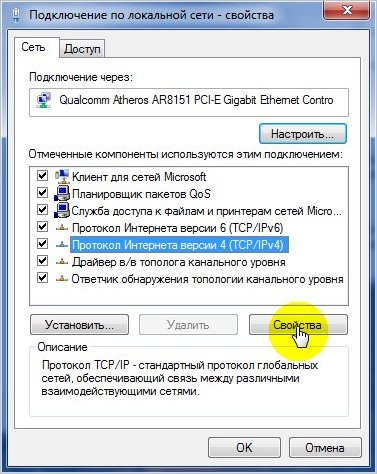
Как уже говорилось ранее, в свойствах протокола выставляем галочки «получить адрес DNS и IP-адрес» — автоматически.
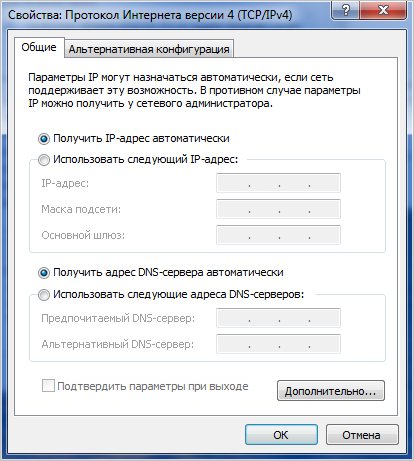
Процесс создания домашней группы
Начиная с Windows 7, в условиях открытия общего доступа к файлам и папкам появилось обязательное правило – создание домашней группы, в рамках которой и происходит сетевое взаимодействие локальных устройств. Оба процесса – создание домашней группы и открытие общего доступа можно разделить на два независимых этапа. А можно эти процессы объединить, тем самым убедившись, что они тесно взаимосвязаны.
Итак, для этого открываем директорию и находим папку или файл, к которому нужно дать полный или частичный доступ в рамках домашней сети. Далее, после нажатия правой клавишей мыши на выбранном объекте, нажимаем «Общий доступ».
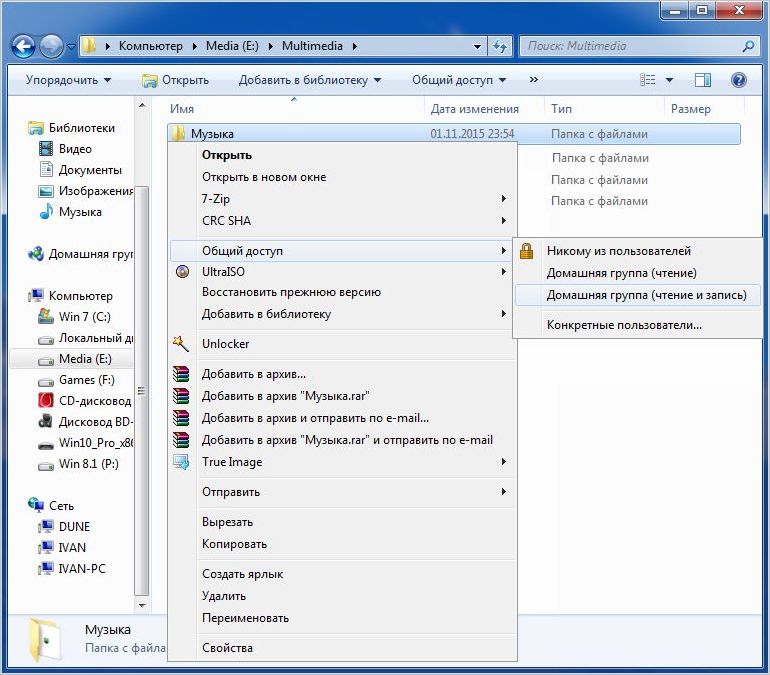
Как видно на скриншоте, нам сразу предлагается выбрать тип доступа к файлам для устройств входящих в домашнюю группу. Так как группа еще не создана, то выбрав любой из вариантов система автоматически предложит ее создать.
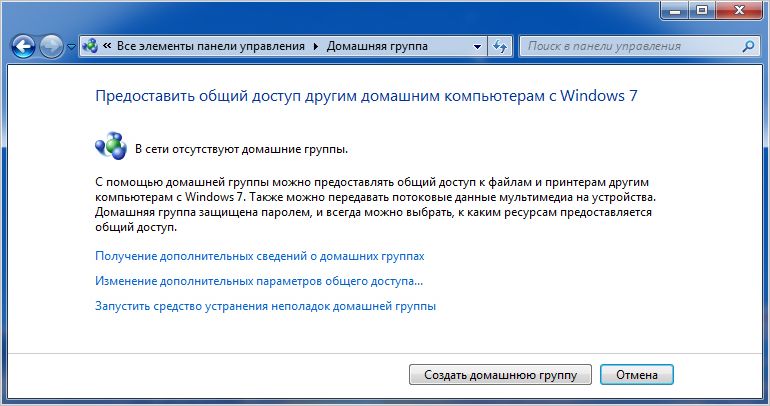
Как видно из примера открытия общего доступа к папке невозможно без создания домашней группы.
Обратите внимание: если в вашем случае, при попытке открытия общего доступа, отсутствует предложение создания домашней группы или присоединения к ней, то значит данная группа уже создана и вам остается лишь произвести некоторые настройки, описанные ниже.
После проделанных действий начнется процесс создания упомянутой группы, по итогам которого будет предложено выбрать типы объектов, к которым нужно дать общий доступ.
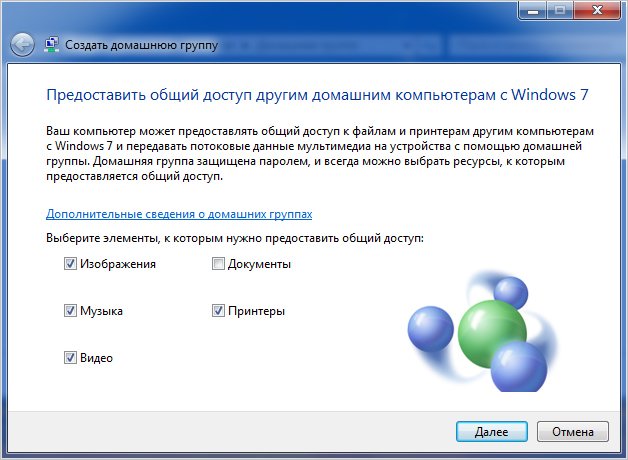
На следующем шаге для доступа к сетевым файлам в рамках домашней группы будет автоматически присвоен пароль, который попросят запомнить или записать.
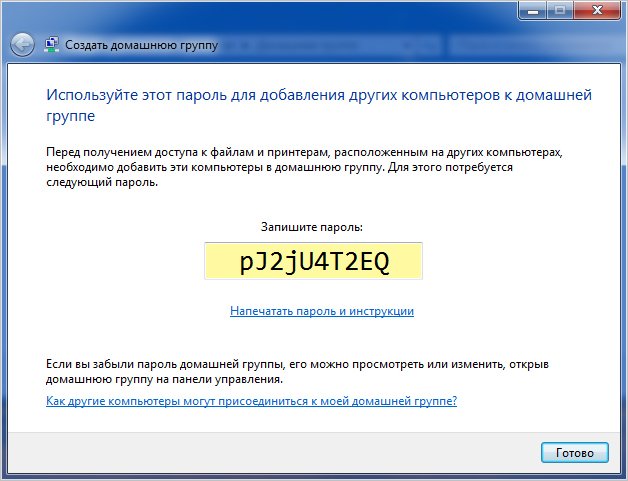
В принципе, можно так и поступить, но в дальнейшем, при входе в сетевую папку компьютера с планшета или смартфона, придется вспоминать и применить данный пароль. В качестве примера приведем скриншот, сделанный во время подобной попытки открытия сетевой папки со смартфона:

Обратите внимание: для того, чтобы входить в сетевые папки с любого мобильного устройства, работающего под управлением операционной системы Android, необходима установка соответствующего ПО, способного предоставлять доступ к локальной сети. В нашем случае это файловый менеджер ES Проводник.
Чтобы этого избежать, в настройках домашней группы нужно включить опцию «Общий доступ с парольной защитой».
Для этого снова переходим в раздел «Домашняя группа» и выбираем пункт «Изменение дополнительных параметров общего доступа». В открывшемся списке настроек отключаем общий доступ с парольной защитой.
Порядок действий открытия раздела настроек и включение нужной опции приведен на скриншотах ниже.

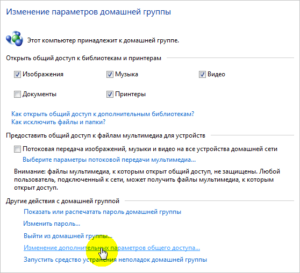
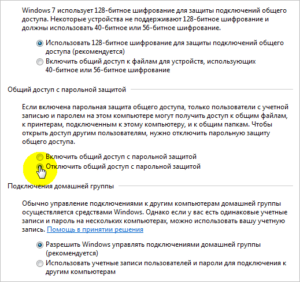
Открытие общего доступа к папкам и файлам
Итак, при первой попытке открыть общий доступ нас обязали создать домашнюю группу. Теперь надо закончить незавершенный процесс. Он является заключительным этапом настройки локальной сети в среде Windows. Здесь нужно предоставить полный или частичный доступ к тем папкам и файлам, доступ к которым вы желаете дать остальным цифровым устройствам домашней сети.
Для этого снова открываем директорию их размещения на локальном диске компьютера и, нажав правой клавишей мыши на выбранной папке или файле, выбираем «Общий доступ» и далее указываем тип разрешения «Чтение» или «Чтение и запись».
Какой тип доступа предоставлять тому или иному объекту в сети решать только вам.
Совет: не открывайте общий доступ к важным данным или же ограничьтесь только лишь частичным доступом, выставив в приоритете «Чтение».
На этом настройка параметров локальной сети закончена. Для того, чтобы проверить открыт ли общий доступ к указанным папкам, откройте через «Мой компьютер» раздел «Сеть» и убедитесь, что папки в сети отображаются. Далее попытайтесь в них зайти с другого компьютера или мобильного устройства, предварительно установив вышеупомянутый файловый менеджер.
Материалы по теме:
- Пошаговая инструкция настройки роутера D-Link DIR 300
- Как подключить стационарный компьютер к Wi-Fi сети
- Как узнать MAC-адрес компьютера
- Как поменять пароль на Wi-Fi роутере
- Как узнать пароль от своего Wi-Fi