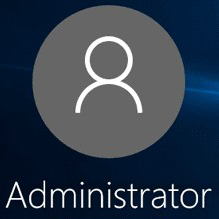- Действия с файлами
- Работа с меню
- Базовые команды
- Просмотр, масштабирование и размер изображения
- Действия со слоями
- Действия с выделением
- Коррекция изображений
- Работа с инструментами
- Работа с кистью
- Работа с цветом
- Выделение
- Преобразование и кадрирование
- Маски и каналы
- Корректировка цвета
- Измерения, линейки и направляющие
- Отмена и повторение операций
- Редактирование и рисование
- Работа со слоями
- Работа с фильтрами
- Другие сочетания клавиш
- Настройка быстрых клавиш в Photoshop
Для тех кто часто использует Фотошоп в своей работе, сочетания клавиш экономят огромное количество времени. Быстрые клавиши Photoshop подходят для выполнения различных рутинных задач. Более того, для часто выполняемых действий можно настроить собственные сочетания.
В материале подобраны и разбиты по группам, самые популярные сочетания клавиш как для версии Photoshop для Windows, так и для macOS.
Действия с файлами
| Действие | Windows | macOS |
| Создать новый файл | Ctrl + N | Command + N |
| Открыть файл | Ctrl + O | Command + O |
| Сохранить файл как | Shift + Ctrl + S | Shift + Command + S |
| Сохранить файл в том же формате, в котором он был открыт. По умолчанию PSD | Ctrl + S | Command + S |
| Сохранить для Web | Shift + Ctrl + Alt + S | Shift + Command + Opt + S |
| Показать/скрыть панель операций | Alt + F9 | Opt + F9 |
| Закрыть все открытые документы, кроме текущего | Ctrl + Alt + P | Command + Opt + P |
Работа с меню
| Действие | Windows | macOS |
| Actual Pixel (Реальный размер) | Ctrl + Alt + 0 | Command + Option + 0 |
| Auto Levels (Автоуровни) | Ctrl + Shift + L | Command + Shift + L |
| Передвинуть слой вверх | Ctrl + ] | Command + ] |
| Установить слой сверху | Cirl + Shift + ] | Cirl + Shift + ] |
| Очистить | Backspace или Delete | Backspace или Delete |
| Закрыть | Ctrl + W или Ctrl + F4 | Command + W или Command + F4 |
| Color Balance (Цветовой баланс) | Ctrl + B | Command + B |
| Color Balance, прежняя установка | Ctrl + Alt + B | Command + Option + B |
| Сору (Копирование) | Ctrl + C или F3 | Command + C или F3 |
| Copy Merged (Копирование со слиянием) | Ctrl + Shift + C | Command + Shift + C |
| Curves (Кривые) | Ctrl + M | Command + M |
| Curves, последние установки | Ctrl + Alt + M | Command + Option + M |
| Cut (Вырезать) | Ctrl + X или F2 | Command + X или F2 |
| Desaturate (Уменьшить насыщенность) | Ctrl + Shift + U | Command + Shift + U |
| Exit (Выйти) | Ctrl + Q или Alt + F4 | Command + Q или Option + F4 |
| Fade Filter (Ослабить фильтрацию) | Ctrl + Shift + F | Command + Shift + F |
| Растушевать выделенную область | Ctrl + Alt + D или Shift + F6 | Command + Option + D или Shift + F6 |
| Fill (Заливка) | Shift + Backspace или Shift + F5 | Shift + Backspace или Shift + F5 |
| Заливка из предыдущих состояний | Ctrl + Alt + Backspace | Command + Option + Backspace |
| Повторить фильтрацию с последними установками | Ctrl + F | Command + F |
| Повторить фильтрацию с новыми установками | Ctrl + Alt + F | Command + Option + F |
| Screen (По размерам экрана) | Ctrl + 0 | Command + 0 |
| Free Transform (Свободное преобразование) | Ctrl + T | Command + T |
| Gamut Warning (Предупреждение о выходе из диапазона) | Ctrl + Shift + Y | Command + Shift + Y |
| Отобразить/скрыть сетку | Ctrl + « | Command + « |
| Сгруппировать с предыдущим слоем | Ctrl + G | Command + G |
| Отобразить/скрыть направляющие | Ctrl + ; | Command + ; |
| Оглавление справки | F1 | F1 |
| Контекстная справка | Shift + F1 | Shift + F1 |
| Скрыть края выделения | Ctrl + H | Command + H |
| Скрыть дорожку | Ctrl + Shift + H | Command + Shift + H |
| Hue/Saturation (Тон/Насыщенность) | Ctrl + U | Command + U |
| Hue/Saturation (Тон/Насыщенность), прежние установки | Ctrl + Alt + U | Command + Option + U |
| Размер изображения | F11 | F11 |
| Инвертировать выделение | Ctrl + Shift + j или Shift + F7 | Command + Shift + j или Shift + F7 |
| Invert (Инвертировать) | Ctrl + I | Command + I |
| Создать слой посредством копирования | Ctrl + J | Command + J |
| Создать слой посредством вырезания | Ctrl + Shift + J | Command + Shift + J |
| Levels (Уровни) | Ctrl + L | Command + L |
| Levels (Уровни), прежние установки | Ctrl + Alt + L | Command + Option + L |
| Зафиксировать направляющие | Ctrl + Alt + ; | Command + Option + ; |
| Merge Visible (Слияние видимых слоев) | Ctrl + Shift + E | Command + Shift + E |
| Merge Down (Слияние с нижележащим) | Ctrl + E | Command + E |
| New (Новый) | Ctrl + N | Command + N |
| New (Новый), установки по умолчанию | Ctrl + Alt + N | Command + Option + N |
| Новый слой | Ctrl + Shift + N | Command + Shift + N |
| Open (Открыть) | Ctrl + 0 | Command + 0 |
| Open As (Открыть как) | Ctrl + Alt + 0 | Command + Option + 0 |
| Открыть изображение, которое редактировалось последним | Alt + Р + клавиши цифровой клавиатуры (от 1 до 4) | Option + Р + клавиши цифровой клавиатуры (от 1 до 4) |
| Page Setup (Параметры страницы) | Ctrl + Shift + P | Command + Shift + P |
| Paste (Вставить) | Ctrl + V или F4 | Command + V или F4 |
| Paste Into (Вставить в) | Ctrl + Shift + V | Command + Shift + V |
| Preferences (Установки) | Ctrl + K | Command + K |
| Preferences (Установки), последняя вкладка | Ctrl + Alt + K | Command + Option + K |
| Предварительный просмотр CMYK Print (Печать) | Ctrl + Y Ctrl + P | Command + Y Command + P |
| Redo (Повторить операцию) | Ctrl + Z | Command + Z |
| Revert (Возврат) | F12 | F12 |
| Отобразить/скрыть линейки | Ctrl + R | Command + R |
| Save (Сохранить) | Ctrl + S | Command + S |
| Save as (Сохранить как) | Ctrl + Shift + S | Command + Shift + S |
| Сохранить копию | Ctrl + Alt + S | Command + Option + S |
| Select All (Выделить все) | Ctrl + A | Command + A |
| Select none (Отменить выделение) | Ctrl + D | Command + D |
| Переместить слой назад | Ctrl + [ | Command + [ |
| Сделать слой последним | Ctrl + Shift + [ | Command + Shift + [ |
| Шаг назад | Ctrl + Alt + Z | Command + Option + Z |
| Шаг вперед | Ctrl + Shift + Z | Command + Shift + Z |
| Привязать к сетке | Ctrl + Shift + « | Command + Shift + « |
| Привязать к направляющим | Ctrl + Shift + ; | Command + Shift + ; |
| Undo (Отменить операцию) | Ctrl + Z | Command + Z |
| Разгруппировать слои | Ctrl + Shift + G | Command + Shift + G |
| Увеличить | Ctrl + «+» | Command + «+» |
| Уменьшить | Ctrl + «-« | Command + «-« |
Базовые команды
| Действие | Windows | macOS |
| Отменить последнее действие | Ctrl + Z | Command + Z |
| Повторить последнее действие | Ctrl + Shift + Z | Command + Shift + Z. |
| Вырезать | F2 | F2 |
| Скопировать | Ctrl + C или F3 | Command + C |
| Вставить | Ctrl + V или F4 | Command + V |
| Восстановить | F12 | F12 |
Просмотр, масштабирование и размер изображения
| Действие | Windows | macOS |
| Переключиться между стандартным режимом, полноэкранным с меню и полноэкранным | F | F |
| Просмотреть изображение в масштабе 100% | Ctrl + Alt + 0 | Command + Option + 0 |
| Увеличить изображение (приблизить) | Ctrl + «+» | Command + «+» |
| Уменьшить изображение (отдалить) | Ctrl + «–» | Command + «–» |
| Настроить изображения под масштаб экрана | Ctrl + 0 | Command + 0 |
| Изменить размер фото | Ctrl + Alt + I | Command + Opt + I |
| Изменить размер источника клонирования | Shift + Alt + «[» или «]» | Option + Shift + «[» или «]» |
| Переключиться на инструмент «Масштаб» | Z | Z |
Действия со слоями
| Действие | Windows | macOS |
| Показать/скрыть панель «Слои» | F7 | F7 |
| Создать слой | Ctrl + Shift + N | Command + Shift + N |
| Создать копию слоя | Ctrl + J | Command + J |
| Создать новый слой путём вырезания | Shift + Ctrl + J | Shift + Command + J |
| Сгруппировать слои | Ctrl + G | Command + G |
| Разгруппировать слои | Ctrl + Shift + G | Command + Shift + G |
| Выделить все слои | Ctrl + Alt + A | Command + Opt + A |
| Выделить верхний слой | Alt + «.» | Opt + «.» |
| Выделить нижний слой | Alt + «,» | Opt + «,» |
| Опустить выбранный слой на один уровень | Ctrl + «[« | Command + «[« |
| Поднять выбранный слой на один уровень | Ctrl + «]» | Command + «]» |
| Сделать выбранный слой самым верхним | Shift + Ctrl + «]» | Shift + Command + «[« |
| Сделать выбранный слой самым нижним | Shift + Ctrl + «[« | Shift + Command + «[« |
| Объединить выделенные слои | Ctrl + E | Command + E |
| Объединить все видимые слои | Ctrl + Shift + Alt + E | Command + Shift + Option + E |
| Переместить слой без выделения на один пиксель | Ctrl + стрелка | Command + стрелка |
| Выполнить заливку фонового или стандартного слоя | Backspace | Command + Delete |
| Удалить корректирующий слой | Backspace | Delete |
| Скопировать все слои в выделенной области в буфер обмена | Shift + Ctrl + C | Shift + Command + C |
Действия с выделением
| Действие | Windows | macOS |
| Инвертировать изображение в выделенной области | Shift + F7 | Shift + F7 |
| Переключиться между исходным изображением и просмотром выделенной области | X | X |
| Убрать выделение | Ctrl + D | Command + D |
| Вернуть выделение | Shift + Ctrl + D | Shift + Command + D |
| Инвертировать выделение | Shift + F7 | Shift + F7 |
| Исключить часть выделенной области | Alt + выделение | Opt + выделение |
| Добавить новую область к уже выделенной | Shift + выделение | Shift + выделение |
| Растушевать выделенную область | Shift + F6 | Shift + F6 |
| Залить выделенную область | Shift + F5 | Shift + F5 |
Коррекция изображений
| Действие | Windows | macOS |
| Повернуть на 15 градусов | Ctrl + T + Shift + прокрутка мышкой | Command + T + Shift + прокрутка мышкой |
| Обесцветить выделенную область или слой | Shift + Ctrl + U | Shift + Command + U |
| Залить | Shift + F5 | Shift + F5 |
| Обрезать | Инструмент «Выделить» + Enter | Инструмент «Выделить» + Enter |
| Инвертировать изображение | Shift + Ctrl + I | Shift + Command + I |
| Переключить режим прозрачности | «/» | «/» |
| Перейти в режим свободного трансформирования | Ctrl + T | Command + T |
| Создать или отменить обтравочную маску | Ctrl + Alt + G | Command + Opt + G |
| Повернуть холст | R | R |
| Открыть окно «Кривые» | Ctrl + M | Command + M |
| Открыть окно «Уточнить край» | Ctrl + Alt + R | Command + Opt + R |
| Открыть окно «Цветовой тон» | Ctrl + U | Command + U |
| Открыть окно «Уровни» | Ctrl + L | Command + L |
| Открыть окно «Цветовой баланс» | Ctrl + B | Command + B |
| Применить «Автотон» | Shift + Ctrl + L | Shift + Command + L |
| Применить «Автоконтраст» | Shift + Command + L | Opt + Shift + Command + L |
| Применить автоматическую цветовую коррекцию | Shift + Ctrl + B | Shift + Command + B |
| Переключиться из стандартного режима в режим «Быстрая маска» | Q | Q |
| Переключить цвет холста вперёд | «пробел» + F | «пробел» + F |
| Переключить цвет холста назад | «пробел» + Shift + F | «пробел» + Shift + F |
Работа с инструментами
| Действие | Windows | macOS |
| Волшебная палочка | W | W |
| Выделение контура | A | A |
| Кадрирование перспективы | C | C |
| Кисть | B | B |
| Лассо | L | L |
| Ластик | E | E |
| Осветлитель | O | O |
| Перо | P | P |
| Перемещение | V | V |
| Пипетка | I | I |
| Поворот вида | R | R |
| Прямоугольник | U | U |
| Рамка | C | C |
| Рука | H | H |
| Текст | T | T |
| Штамп | S | S |
Небольшой лайфхак! Подойдет в случае если вам необходимо кратковременно воспользоваться каким либо инструментом. Нажмите и удерживайте клавишу и не отпуская ее выполните требуемое действие. После того как отпустите клавишу, вы вернетесь к предыдущему инструменту.
Работа с кистью
| Действие | Windows | macOS |
| Показать или скрыть панель кистей | F5 | F5 |
| Уменьшить размер кисти | «[« | «[« |
| Увеличить размер кисти | «]» | «]» |
| Уменьшить жёсткость кисти | «{« | «{« |
| Увеличить жёсткость кисти | «}» | «}» |
| Повернуть кисть на 1 градус по часовой стрелке | «→» | «→» |
| Повернуть кисть на 1 градус против часовой стрелки | «←» | «←» |
| Повернуть кисть на 15 градусов по часовой стрелке | Shift + «→» | Shift + «→» |
| Повернуть кисть на 15 градусов против часовой стрелки | Shift + «←» | Shift + «←» |
| Предыдущая кисть | «,» | «,» |
| Следующая кисть | «.» | «.» |
| Первая кисть | «<« | «<« |
| Последняя кисть | «>» | «>» |
Работа с цветом
| Действие | Windows | macOS |
| Выбрать основной цвет из изображения | Alt + щелчок инструментом рисования или «Пипетка» | Option + щелчок инструментом рисования или «Пипетка» |
| Выбрать цвет фона из изображения | Alt + щелчок инструментом «Пипетка» | Option + щелчок инструментом «Пипетка» |
| Отобрать цвет в изображении | Щелчок инструментом выборки цвета | Щелчок инструментом выборки цвета |
| Удалить цветовую выборку | Alt + щелчок на удаляемой цветовой выборке инструментом выборки цвета | Option + щелчок на удаляемой цветовой выборке инструментом выборки цвета |
| Отобразить/скрыть палитру Color (Цвет) | F6 | F6 |
| Выбрать цвет переднего плана в линейке цветов внизу палитры Color (Цвет) | Щелчок на линейке цветов | Щелчок на линейке цветов |
| Выбрать цвет фона в линейке цветов внизу палитры Color (Цвет) | Alt + щелчок на линейке цветов | Option + щелчок на линейке цветов |
| Сменить цветовую панель | Shift + щелчок на цветовой панели | Shift + щелчок на цветовой панели |
| Задать новую цветовую панель | Щелчок правой кнопкой мыши на цветовой панели или Ctrl + щелчок для открытия диалогового окна | Щелчок правой кнопкой мыши на цветовой панели или Command + щелчок для открытия диалогового окна |
| Выбрать цвет переднего плана в каталоге Swatches (Образцы) | Щелчок на образце | Щелчок на образце |
| Выбрать цвет фона в каталоге Swatches (Образцы) | Alt + щелчок на образце | Option + щелчок на образце |
| Удалить образец цвета из каталога Swatches (Образцы) | Alt + щелчок на образце | Option + щелчок на образце |
| Заменить образец основным цветом | Shift + щелчок на образце | Shift + щелчок на образце |
| Ввести новый образец цвета в каталог Swatches (Образцы) | Щелчок на свободном месте каталога или Shift + Alt + щелчок на образце | Щелчок на свободном месте каталога или Shift + Option + щелчок на образце |
| Заполнить выделение или слой цветом переднего плана | Alt + Backspace | Option + Backspace |
| Заполнить слой цветом переднего плана, сохранив прозрачность | Shift + Alt + Backspace | Shift + Option + Backspace |
| Заполнить выделение на фоновом слое цветом фона | Backspace или Delete | Backspace или Delete |
| Заполнить выделение на любом слое цветом фона | Ctrl + Backspace | Command + Backspace |
| Заполнить слой цветом фона, сохранив прозрачность | Ctrl + Shift + Backspace | Command + Shift + Backspace |
| Заполнить выделение исходным состоянием в палитре предыдущих состояний | Ctrl + Alt + Backspace | Command + Option + Backspace |
| Открыть диалоговое окно Fill (Заполнение) | Shift + Backspace или Shift + F5 | Shift + Backspace или Shift + F5 |
Выделение
| Действие | Windows | macOS |
| Выделить все | Ctrl + A | Command + A |
| Отменить выделение | Ctrl + D | Command + D |
| Восстановить выделение после деселектирования | Ctrl + Shift + D | Command + Shift + D |
| Включить/выключить режим выделения | Ctrl + H | Command + H |
| Растушевать выделенную область | Ctrl + Alt + D или Shift + F6 | Command + Option + D или Shift + F6 |
| Инвертировать выделение | Ctrl + Shift + I или Shifl + F7 | Command + Shift + I или Shifl + F7 |
| Сменить инструмент выделения области (включая инструмент кадрирования) | Alt + щелчок на значке инструмента выделения области | Option + щелчок на значке инструмента выделения области |
| Переключение между инструментами выделения прямоугольной и эллиптической области | Shift + M | Shift + M |
| Выделение области движением из центра наружу | Alt + перетаскивание | Option + перетаскивание |
| Ограничение области квадратом или кругом | Вычерчивая форму, удерживать нажатой клавишу Shift | Вычерчивая форму, удерживать нажатой клавишу Shift |
| Перемещение выделяемой области в ходе ее вычерчивания | Пробел | Пробел |
| Смена инструмента из семейства «Лассо» | Alt + щелчок на значке инструмента «Лассо», или Shift + L | Option + щелчок на значке инструмента «Лассо», или Shift + L |
| Добавить угол к контуру выделения с прямыми сторонами | Alt + щелчок инструментом «Лассо», или щелчок инструментом «Лассо» в режиме многоугольника | Option + щелчок инструментом «Лассо», или щелчок инструментом «Лассо» в режиме многоугольника |
| Добавить точку к магнитному выделению | Щелчок инструментом «Магнитное лассо» | Щелчок инструментом «Магнитное лассо» |
| Удалить последнюю точку, добавленную инструментом «Магнитное лассо» | Backspace | Backspace |
| Увеличить или уменьшить ширину «Магнитного лассо | [или ] | [или ] |
| Закрыть выделение инструментом «Лассо» в многоугольном или магнитном режиме | Щелкнуть дважды соответствующим инструментом «Лассо», или Enter | Щелкнуть дважды соответствующим инструментом «Лассо», или Enter |
| Закрыть выделение инструментом «Лассо» в магнитном режиме с прямым сегментом | Alt + двойной щелчок, или Alt + Enter | Option + двойной щелчок, или Option + Enter |
| Отменить выделение инструментом «Лассо» в многоугольном или магнитном режиме | Esc | Esc |
| Добавить к выделенной области | Shift + перетаскивание, или Shift + щелчок инструментом выделения | Shift + перетаскивание, или Shift + щелчок инструментом выделения |
| Вычесть из выделенной области | Alt + перетаскивание, или Alt +щелчок инструментом выделения | Option + перетаскивание, или Option +щелчок инструментом выделения |
| Оставить пересечение выделенных областей | Shift + Alt + перетаскивание, или Alt + Shift + щелчок инструментом выделения | Shift + Option + перетаскивание, или Option + Shift + щелчок инструментом выделения |
| Добавить в выделенную область контуры символов | Shift + щелчок текст-маской | Shift + щелчок текст-маской |
| Вычесть из выделенной области контуры символов | Alt + щелчок текст- маской | Option + щелчок текст- маской |
| Пересечение контуров символов с выделением | Shift + Alt + щелчок текст-маской | Shift + Option + щелчок текст-маской |
| Активировать инструмент «Перемещение» | V, или нажать и удерживать Ctrl | V, или нажать и удерживать Command |
| Переместить выделение | Перетаскивание инструментом перемещения, или Ctrl + перетаскивание другим инструментом | Перетаскивание инструментом перемещения, или Command + перетаскивание другим инструментом |
| Ограничить перемещение по вертикали или горизонтали | Перетаскивать выделение, удерживая Shift | Перетаскивать выделение, удерживая Shift |
| Перемещать выделение с шагом в 1 пиксел | Ctrl + клавиши управления курсором | Command + клавиши управления курсором |
| Перемещать выделение с шагом в 10 пикселов | Ctrl + Shift + клавиши управления курсором | Command + Shift + клавиши управления курсором |
| Клонировать выделение | Alt + перетаскивание инструментом перемещения, или Ctrl + Alt + перетаскивание другим инструментом | Option + перетаскивание инструментом перемещения, или Command + Option + перетаскивание другим инструментом |
| Клонировать выделение с шагом в 1 пиксел | Ctrl + Alt + клавиши управлением курсором | Command + Option + клавиши управлением курсором |
| Клонировать выделение с шагом в 10 пикселов | Ctrl +Shift + Alt + клавиши управления курсором | Command +Shift + Option + клавиши управления курсором |
| Клонировать выделение в другое изображение | Ctrl + перетаскивание выделения из одного окна в другое | Command + перетаскивание выделения из одного окна в другое |
| Переместить контур выделения без содержимого | Перетаскивание инструментом выделения | Перетаскивание инструментом выделения |
| Перемещение контура выделения с шагом в 1 пиксел | клавиши управления курсором при активном инструменте выделения | клавиши управления курсором при активном инструменте выделения |
| Перемещение контура выделения с шагом в 10 пикселов | Shift + клавиши управления курсором при активном инструменте выделения | Shift + клавиши управления курсором при активном инструменте выделения |
| Копировать пустой контур выделения в другое изображение | Перетащить выделение из одного окна в другое инструментом выделения | Перетащить выделение из одного окна в другое инструментом выделения |
| Менять непрозрачность плавающего выделения | Ctrl + Shift + F | Command + Shift + F |
| Paste Into (Вставить изображение в выделение) | Ctrl + Shift + V | Command + Shift + V |
| Вставить изображение позади выделения | Ctrl + Shift + Alt + V | Command + Shift + Option + V |
Преобразование и кадрирование
| Действие | Windows | macOS |
| Выбрать инструмент кадрирования | С | С |
| Перемещение границ кадра | Перетаскивание внутри рамки | Перетаскивание внутри рамки |
| Изменение размеров кадра | Перетаскивание маркера рамки | Перетаскивание маркера рамки |
| Вращение кадра | Перетаскивание за пределами рамки | Перетаскивание за пределами рамки |
| Принять кадр | Двойной щелчок внутри кадра, или Enter | Двойной щелчок внутри кадра, или Enter |
| Отменить кадр | Esc | Esc |
| Произвольное преобразование выделения или слоя | Ctrl + T | Command + T |
| Дублировать выделение и произвольное преобразование | Ctrt + Alt + T | Ctrt + Option + T |
| Перемещение изображения в режиме произвольного преобразования | Перетаскивание внутри границы | Перетаскивание внутри границы |
| Перемещение начальной точки преобразования | Перетаскивание перекрестия | Перетаскивание перекрестия |
| Изменение размеров изображения | Перетаскивание маркера рамки | Перетаскивание маркера рамки |
| Изменение размеров относительно начальной точки | Alt + перетаскивание маркера рамки | Option + перетаскивание маркера рамки |
| Вращение изображения (всегда относительно начальной точки) | Перетаскивание вне границы | Перетаскивание вне границы |
| Масштабирование относительно центральной точки | Alt + перетаскивание угла | Option + перетаскивание угла |
| Скос изображения | Ctrl + перетаскивание бокового маркера | Command + перетаскивание бокового маркера |
| Скос изображения вдоль определенной оси | Ctrl + Shift + перетаскивание бокового маркера | Command + Shift + перетаскивание бокового маркера |
| Скос изображения относительно начальной точки | Ctrl + Alt + перетаскивание бокового маркера | Command + Option + перетаскивание бокового маркера |
| Скос изображения вдоль определенной оси относительно начальной точки | Ctrl + Shift + Alt + перетаскивание бокового маркера | Command + Shift + Option + перетаскивание бокового маркера |
| Искажение изображения | Ctrl + перетаскивание углового маркера | Command + перетаскивание углового маркера |
| Симметричное искажение противоположных углов | Ctrl + Alt + перетаскивание углового маркера | Command + Option + перетаскивание углового маркера |
| Ограниченное искажение для получения эффекта перспективы | Ctrl + Shift + перетаскивание углового маркера | Command + Shift + перетаскивание углового маркера |
| Ограниченное искажение для получения эффекта симметричной перспективы | Ctrl + Shift + Alt + перетаскивание углового маркера | Command + Shift + Option + перетаскивание углового маркера |
| Применить указанное преобразование в режиме произвольного преобразования | Щелчок правой кнопкой мыши в окне изображения | Щелчок правой кнопкой мыши в окне изображения |
| Принять границы преобразования | Щелкнуть дважды внутри границ, или Enter | Щелкнуть дважды внутри границ, или Enter |
| Отменить преобразование | Esc | Esc |
| Повторить последнее преобразование | Ctrl + Shift + T | Command + Shift + T |
| Дублировать выделение и повторить последнее преобразование | Ctrl + Shift + Alt + T | Command + Shift + Option + T |
Маски и каналы
| Действие | Windows | macOS |
| Переключение между независимыми каналами цветов и масок | Ctrl + клавиши цифровой клавиатуры (от1до9) | Command + клавиши цифровой клавиатуры (от1до9) |
| Просмотр составного (композитного) цветного изображения | Ctrl + ~ | Command + ~ |
| Активировать или деактивировать цветовой канал | Shift + щелчок на имени канала в палитре Каналы | Shift + щелчок на имени канала в палитре Каналы |
| Создать маску канала, заполненную черным цветом | Щелчок на значке страницы внизу палитры Каналы | Щелчок на значке страницы внизу палитры Каналы |
| Создать маску канала, заполненную черным цветом, и установить опции | Alt + щелчок на значке страницы внизу палитры Каналы | Option + щелчок на значке страницы внизу палитры Каналы |
| Создать маску канала из контура выделения | Щелчок на значке маски внизу палитры Каналы | Щелчок на значке маски внизу палитры Каналы |
| Создать маску канала из контура выделения и установить опции | Alt + щелчок на значке маски внизу палитры Каналы | Option + щелчок на значке маски внизу палитры Каналы |
| Просмотр маски канала в виде рубилитового покрытия | Щелчок на верхнем значке с изображением глаза в палитре Каналы, или ~ | Щелчок на верхнем значке с изображением глаза в палитре Каналы, или ~ |
| Преобразовать канал маски в контур выделения | Ctrl + щелчок на имени канала в палитре Каналы, или Ctrl + Alt + клавиши цифровой клавиатуры (от 1 до 0) | Command + щелчок на имени канала в палитре Каналы, или Command + Option + клавиши цифровой клавиатуры (от 1 до 0) |
| Заменить маску канала на контур выделения | Ctrl + щелчок правой кнопкой на имени канала в палитре Каналы | Command + щелчок правой кнопкой на имени канала в палитре Каналы |
| Добавить маску канала в выделение | Ctrl + Shift + щелчок на имени канала в палитре Каналы | Command + Shift + щелчок на имени канала в палитре Каналы |
| Убрать маску канала из выделения | Ctrl + Alt + щелчок на имени канала в палитре Каналы | Command + Option + щелчок на имени канала в палитре Каналы |
| Сохранить пересечение маски канала и выделения | Ctrl + Shift + Alt + щелчок на имени канала в палитре Каналы | Command + Shift + Option + щелчок на имени канала в палитре Каналы |
| Переключить цвет покрытия над маскированной и выделенной областью | Alt + щелчок на кнопке быстрого маскирования в панели инструментов | Option + щелчок на кнопке быстрого маскирования в панели инструментов |
| Изменить цвет покрытия в режиме быстрого маскирования | Двойной щелчок на кнопке быстрого маскирования в панели инструментов | Двойной щелчок на кнопке быстрого маскирования в панели инструментов |
| Просмотр быстрой маски вне изображения | Щелчок на верхнем значке с изображением глаза в палитре Каналы, или ~ | Щелчок на верхнем значке с изображением глаза в палитре Каналы, или ~ |
| Создать маску слоя, закрашенную белым цветом | Щелчок на значке маски внизу палитры Layers (Слои) | Щелчок на значке маски внизу палитры Layers (Слои) |
| Создать маску слоя, закрашенную черным цветом | Alt + щелчок на значке маски | Option + щелчок на значке маски |
| Создать маску слоя на контуре выделения | Щелчок на значке маски | Щелчок на значке маски |
| Создать маску слоя, которая скрывает выделение | Alt + щелчок на значке маски | Option + щелчок на значке маски |
| Переключить фокус со слоя маски на изображение | Ctrl + ~ | Command + ~ |
| Переключить фокус с изображения на слой маски | Ctrl + \ | Command + \ |
| Просмотр маски слоя вне изображения | Alt + щелчок в окне предварительного просмотра слоя маски палитры Layers (Слои) или \, а затем ~ | Option + щелчок в окне предварительного просмотра слоя маски палитры Layers (Слои) или \, а затем ~ |
| Просмотр маски слоя в виде рубилитового покрытия | Shift + Alt + щелчок в окне предварительного просмотра слоя маски или \ | Shift + Option + щелчок в окне предварительного просмотра слоя маски или \ |
| Установить/снять связь между слоем и маской слоя | Щелчок между изображением предварительного просмотра слоя и маски в палитре Layers (Слои) | Щелчок между изображением предварительного просмотра слоя и маски в палитре Layers (Слои) |
| Преобразовать маску слоя в контур выделения | Ctrl + Alt + \ | Command + Option + \ |
| Добавить маску слоя в выделение | Ctrl + Alt + щелчок в окне предварительного просмотра маски слоя | Command + Option + щелчок в окне предварительного просмотра маски слоя |
| Убрать маску слоя из выделения | Ш + Alt + щелчок в окне предварительного просмотра маски слоя | Ш + Option + щелчок в окне предварительного просмотра маски слоя |
| Сохранить пересечение слоя маски и выделения | Ctrl + Alt + Shift + щелчок в окне предварительного просмотра маски слоя | Command + Option + Shift + щелчок в окне предварительного просмотра маски слоя |
| Добавить цветовой канал | Ctrl + щелчок на значке страницы внизу палитры Каналы | Command + щелчок на значке страницы внизу палитры Каналы |
Корректировка цвета
| Действие | Windows | macOS |
| Добавление точки в диалоговом окне Curves (Кривые) | Щелкнуть на графической линии | Щелкнуть на графической линии |
| Добавление определенного цвета в качестве новой точки на составной кривой | Shift + щелчок в окне изображения | Shift + щелчок в окне изображения |
| Добавление цвета в качестве новой точки на независимых кривых канала | Ctrl + Shift + щелчок в окне изображения | Command + Shift + щелчок в окне изображения |
| Продвинуть выделенную точку кривой | Клавиши управления курсором | Клавиши управления курсором |
| Выделить следующую точку кривой | Ctrl + Tab | Command + Tab |
| Выделить предыдущую точку кривой | Ctrl + Shift + Tab | Command + Shift + Tab |
| Удалить точку кривой | Ctrl + щелчок на точке | Command + щелчок на точке |
| Выделить несколько точек кривой | Shift + щелчок на точке | Shift + щелчок на точке |
| Деселектировать все точки | Ctrl + D | Command + D |
| Переместить диапазон Hue/Saturation (Тон/Насыщенность) на новое место | Щелчок в окне изображения | Щелчок в окне изображения |
| Добавить цвет в диапазон Hue/Saturation (Тон/Насыщенность) | Shift + щелчок или перетаскивание в окне изображения | Shift + щелчок или перетаскивание в окне изображения |
| Вычесть цвета из диапазона Hue/Saturation (Тон/Насыщенность) | Alt + щелчок или перетаскивание в окне изображения | Option + щелчок или перетаскивание в окне изображения |
| Редактирование всех цветов в диалоговом окне Hue/Saturation (Тон/Насыщенность) | Ctrl + ~ | Command + ~ |
| Редактирование заранее определенного цветового диапазона | Ctrl + клавиши цифровой клавиатуры (от 1 до 6) | Command + клавиши цифровой клавиатуры (от 1 до 6) |
Измерения, линейки и направляющие
| Действие | Windows | macOS |
| Отобразить/скрыть линейки | Ctrl + R | Command + R |
| Отобразить/скрыть палитру Info | F8 | F8 |
| Изменить единицу измерения | Перетаскивание из раскрывающегося списка X, Y в палитре Info или двойной щелчок на линейке | Перетаскивание из раскрывающегося списка X, Y в палитре Info или двойной щелчок на линейке |
| Активировать инструмент «Измеритель» | U | U |
| Измерение расстояния и угла | Перетаскивание инструментом «Измеритель» | Перетаскивание инструментом «Измеритель» |
| Перемещение измерительной линии | Перетаскивание измерительной линии | Перетаскивание измерительной линии |
| Изменение длины и угла измерительной линии | Перетаскивание точки на любом конце измерительной линии | Перетаскивание точки на любом конце измерительной линии |
| Изменение угла между двумя линиями (опция транспортира) | Alt + перетаскивание конечной точки | Option + перетаскивание конечной точки |
| Отобразить/скрыть направляющие Создать направляющую | Ctrl + ; Перетаскивание из линейки | Command + ; Перетаскивание из линейки |
| Перемещение направляющей | Перетаскивание направляющей инструментом перемещения, или Ctrl + перетаскивание другим инструментом | Перетаскивание направляющей инструментом перемещения, или Command + перетаскивание другим инструментом |
| Превращение вертикальной направляющей в горизонтальную и наоборот | Нажатие Alt при перетаскивании направляющей | Нажатие Option при перетаскивании направляющей |
| Привязка направляющей к меткам на линейке | Shift + перетаскивание направляющей | Shift + перетаскивание направляющей |
| Включить/выключить «намагниченность» направляющей | Ctrl + Shift + ; | Command + Shift + ; |
| Зафиксировать/освободить направляющую | Ctrl + Alt + ; | Command + Option + ; |
| Отобразить/скрыть сетку | Ctrl + « | Command + « |
| Включить/выключить «намагниченность» сетки | Ctrl + Shift + « | Command + Shift + « |
| Изменение цвета направляющих и шага сетки | Ctrl + двойной щелчок на направляющей | Command + двойной щелчок на направляющей |
Отмена и повторение операций
| Действие | Windows | macOS |
| Отменить или повторить последнюю операцию | Ctrl + Z | Command + Z |
| Отменить операцию перед последней выполненной | Ctrl + Alt + Z | Command + Option + Z |
| Повторить отмененную операцию | Ctrl + Shift + Z | Command + Shift + Z |
| Отменить до определенной точки | Щелчок на элементе в палитре предыдущих состояний | Щелчок на элементе в палитре предыдущих состояний |
| Продублировать ранее выполненную операцию | Alt + щелчок на элементе в палитре предыдущих состояний | Option + щелчок на элементе в палитре предыдущих состояний |
| Указать состояние, к которому следует вернуться, с помощью кисти предыдущих состояний | Щелчок перед элементом в палитре предыдущих состояний | Щелчок перед элементом в палитре предыдущих состояний |
| Создать снимок из активного состояния | Щелчок на значке страницы внизу палитры предыдущих состояний | Щелчок на значке страницы внизу палитры предыдущих состояний |
| Создать дубликатное изображение из активного состояния | Щелчок на значке рамки внизу палитры предыдущих состояний | Щелчок на значке рамки внизу палитры предыдущих состояний |
| Возврат к запомненному изображению | F12, или щелчок на первом элементе в палитре предыдущих состояний | F12, или щелчок на первом элементе в палитре предыдущих состояний |
Редактирование и рисование
| Действие | Windows | macOS |
| Открыть палитру Options | Enter, или двойной щелчок на значке инструмента | Enter, или двойной щелчок на значке инструмента |
| Установить курсор «перекрестие» | Caps Lock | Caps Lock |
| Вернуть изображение в прежнее состояние ‘Волшебным ластиком» | Alt + перетаскивание ластиком | Option + перетаскивание ластиком |
| Активировать инструмент «Карандаш», ‘Кисть» или «Аэрограф» | N, B или J | N, B или J |
| Смена инструмента семейства «Ластик» | Alt + щелчок на значке «Ластик» или Shift + E | Option + щелчок на значке «Ластик» или Shift + E |
| Задание области для клонирования | Alt + щелчок штампом | Option + щелчок штампом |
| Смена типа штампа | Alt + щелчок на значке «Штамп», или Shift + S | Option + щелчок на значке «Штамп», или Shift + S |
| Смена инструмента фокусировки | Alt + щелчок на значке инструмента фокусировки | Option + щелчок на значке инструмента фокусировки |
| Настройка резкости инструментом «Размытие» или размывка инструментом «Резкость» | Alt + перетаскивание | Option + перетаскивание |
| Погружение в цвет переднего плана при размазывании | Alt + перетаскивание инструментом «Палец» | Option + перетаскивание инструментом «Палец» |
| Смена инструмента тонирования | Alt + щелчок на значке инструмента тонирования или Shift + O | Option + щелчок на значке инструмента тонирования или Shift + O |
| Затемнить осветлителем или осветлить затемнителем | Alt + перетаскивание | Option + перетаскивание |
| Рисование или редактирование прямой линии | Щелчок, затем Shift + щелчок | Щелчок, затем Shift + щелчок |
| Изменение непрозрачности , нажима или экспозиции с шагом в 1% | клавиши цифровой клавиатуры (от 1 до 0) | клавиши цифровой клавиатуры (от 1 до 0) |
| Изменение непрозрачности, нажима или экспозиции в 1 % | Нажать две клавиши цифровой клавиатуры подряд | Нажать две клавиши цифровой клавиатуры подряд |
| Выбрать режим кисти | Щелчок (правой кнопкой мыши) инструментом рисования или редактирования, или Shift + Alt + буква | Щелчок (правой кнопкой мыши) инструментом рисования или редактирования, или Shift + Option + буква |
| Смена режимов кисти | Shift + +, или Shift + — | Shift + +, или Shift + — |
| Возврат в режим нормальной кисти | Shift + Alt + N | Shift + Option + N |
| Отобразить или спрятать палитру Кисти | F5 | F5 |
| Сменить форму кисти | [или ] | [или ] |
| Выбрать первую форму в палитре Кисти | Shift + [ | Shift + [ |
| Выбрать последнюю форму | Shift + ] в палитре Кисти | Shift + ] в палитре Кисти |
| Удалить форму из палитры Кисти | Shift + щелчок на форме кисти в палитре Кисти | Shift + щелчок на форме кисти в палитре Кисти |
| Создать новую форму кисти | Щелчок на свободном месте в палитре Кисти | Щелчок на свободном месте в палитре Кисти |
| Редактировать форму кисти | Двойной щелчок на форме кисти в палитре Кисти | Двойной щелчок на форме кисти в палитре Кисти |
Работа со слоями
| Действие | Windows | macOS |
| Отобразить или спрятать палитру Слои | F7 | F7 |
| Просмотреть отдельный слой | Alt + щелчок на изображении глаза в палитре Слои | Option + щелчок на изображении глаза в палитре Слои |
| Создать новый слой и установить параметры смешивания (Blend) | Alt + щелчок на значке страницы внизу палитры Слои, или Ctrl + Shift + N | Option + щелчок на значке страницы внизу палитры Слои, или Command + Shift + N |
| Создать новый слой и обойти установку параметров смешивания (Blend) | Щелчок на значке страницы внизу палитры Слои, или Ctrl + Shift + Alt + N | Щелчок на значке страницы внизу палитры Слои, или Command + Shift + Option + N |
| Клонировать выделение в новый слой | Ctrl + J | Command + J |
| Преобразовать выделение в новый слой, удалив его из фонового слоя | Ctrl + Shift + J | Command + Shift + J |
| Преобразовать плавающее выделение в новый слой | Ctrl + Shift + J | Command + Shift + J |
| Дублировать слой в новый слой | Перетащить имя слоя на значок страницы, или Ctrl + A, Ctrl + J | Перетащить имя слоя на значок страницы, или Command + A, Command + J |
| На один слой вверх | Alt + ] | Option + ] |
| На один слой вниз | Alt + [ | Option + [ |
| Перейти на верхний слой | Shift + Alt + ] | Shift + Option + ] |
| Перейти на нижний слой | Shitt + Alt + ( | Shitt + Option + ( |
| Перейти на слой, содержащий указанное изображение | Shitt + Alt + щелчок правой кнопкой на изображении любым инструментом | Shitt + Option + щелчок правой кнопкой на изображении любым инструментом |
| Сохранить прозрачность активного слоя | / | / |
| Преобразовать маску прозрачности слоя в контур выделения | Ctrl + щелчок на имени слоя в палитре Слои | Command + щелчок на имени слоя в палитре Слои |
| Добавить маску прозрачности слоя в контур выделения | Ctrl + Shift + щелчок на имени слоя в палитре Слои | Command + Shift + щелчок на имени слоя в палитре Слои |
| Вычесть маску прозрачности из выделения | Ctrl + Alt + щелчок на имени слоя в палитре Слои | Command + Option + щелчок на имени слоя в палитре Слои |
| Пересечение маски прозрачности и выделения | Ctrl + Shift + Alt + щелчок на имени слоя в палитре Слои | Command + Shift + Option + щелчок на имени слоя в палитре Слои |
| Переместить целый слой | Перетаскивание инструментом перемещения, или Ctrl + перетаскивание другим инструментом | Перетаскивание инструментом перемещения, или Command + перетаскивание другим инструментом |
| Перемещать целый слой с шагом в 1 пиксел | Ctrl + клавиши управления курсором | Command + клавиши управления курсором |
| Перемещать целый слой с шагом в 10 пикселов | Ctrl + Shift + клавиши управления курсором | Command + Shift + клавиши управления курсором |
| Переместить слой на один уровень вперед | Ctrl + ] | Command + ] |
| Переместить слой на передний план | Ctrl + Shift + ] | Command + Shift + ] |
| Переместить слой на один уровень назад | Ctrl + [ | Command + [ |
| Переместить слой назад, расположив перед фоновым слоем | Ctrl + Shift + [ | Command + Shift + [ |
| Связать слой с активным слоем | Щелчок перед именем слоя | Щелчок перед именем слоя |
| Разорвать связь между слоем и активным слоем | Щелчок на значке цепочки перед именем слоя | Щелчок на значке цепочки перед именем слоя |
| Разорвать связи всех слоев с активным слоем | Alt + щелчок на значке кисти перед именем активного слоя | Option + щелчок на значке кисти перед именем активного слоя |
| Менять непрозрачность активного слоя с шагом в 1 0% | клавиши цифрой клавиатуры (от 1 до0) при активном инструменте выделения | клавиши цифрой клавиатуры (от 1 до0) при активном инструменте выделения |
| Менять непрозрачность активного слоя с шагом в 1 % | Нажать подряд две клавиши цифрой клавиатуры при активном инструменте выделения | Нажать подряд две клавиши цифрой клавиатуры при активном инструменте выделения |
| Редактирование опции смешивания для слоя | Двойной щелчок на имени слоя в палитре Слои | Двойной щелчок на имени слоя в палитре Слои |
| Активировать режим смешивания | Shift + Alt + буква | Shift + Option + буква |
| Смена режимов смешивания | Shift + + или Shift + — при активном инструменте выделения | Shift + + или Shift + — при активном инструменте выделения |
| Вернуться в режим нормального смешивания | Shift + Alt + N | Shift + Option + N |
| Настройка «расплывчатости» в диалоговом | Alt + перетаскивание треугольного ползунка в окне Layer Options | Option + перетаскивание треугольного ползунка в окне Layer Options |
| Объединение слоя со следующим | Ctrl + E | Command + E |
| Объединение связанных слоев | Ctrl + E | Command + E |
| Объединение всех видимых слоев | Ctrl + Shift + E | Command + Shift + E |
| Копировать объединенный вариант выделения в буфер обмена | Ctrl + Shift + C | Command + Shift + C |
| Клонировать содержимое слоя в следующий слой | Ctrl + Alt + E | Command + Option + E |
| Клонировать содержимое связанных слоев в активный слой | Ctrl + Alt + E | Command + Option + E |
| Клонировать содержимое всех видимых слоев в активный слой | Ctrl + Shift + Alt + E | Command + Shift + Option + E |
| Сгруппировать соседние слои | Alt + щелчок на горизонтальной прямой в палитре Слои, или Ctrl + G | Option + щелчок на горизонтальной прямой в палитре Слои, или Command + G |
| Разгруппировать соседние слои | Alt + щелчок на пунктирной прямой в палитре Слои, или Ctrl + Shift + G | Option + щелчок на пунктирной прямой в палитре Слои, или Command + Shift + G |
| Переключение между эффектами слоя | От Ctrl + 1 до Ctrl + 5 в диалоговом окне Effects (Эффекты) | От Command + 1 до Command + 5 в диалоговом окне Effects (Эффекты) |
| Переключение между эффектами слоя вне диалогового окна | Щелчок правой кнопкой мыши на [ f ] в палитре Слои | Щелчок правой кнопкой мыши на [ f ] в палитре Слои |
| Редактирование эффекта слоя | Двойной щелчок на [ f ] в палитре Слои | Двойной щелчок на [ f ] в палитре Слои |
| Перемещение тени при открытом диалоговом окне Effects (Эффекты) | Перетаскивание в окне изображения | Перетаскивание в окне изображения |
| Заблокировать эффект последнего слоя | Alt + двойной щелчок на [ f ] в палитре Слои | Option + двойной щелчок на [ f ] в палитре Слои |
| Заблокировать эффект определенного слоя | Alt + команда LayersEffects | Option + команда LayersEffects |
| Создать слой настройки | Ctrl + щелчок на значке страницы внизу палитры Слои | Command + щелчок на значке страницы внизу палитры Слои |
| Сохранить «плоскую» копию изображения со слоями | Ctrl + Shift + S | Command + Shift + S |
Работа с фильтрами
| Действие | Windows | macOS |
| Повторить фильтрацию с прежними установками | Ctrl + F | Command + F |
| Повторить фильтрацию с новыми установками | Ctrl + Alt + F | Command + Option + F |
| Прокрутка в поле предварительного просмотра диалогового окна корректирующих фильтров | Перетаскивание в поле предварительного просмотра, или щелчок в окне изображения | Перетаскивание в поле предварительного просмотра, или щелчок в окне изображения |
| Масштабирование в поле предварительного просмотра диалогового окна корректирующих фильтров | Ctrl + щелчок, Alt + щелчок | Command + щелчок, Option + щелчок |
| Увеличить значение в поле опции на 1 (или 0, 1 ) | < — > | < — > |
| Уменьшить значение на 1 (или 0,1) | < > | < > |
| Увеличить значение на 10 (или 1) | Shift + < > | Shift + <> |
| Уменьшить значение на 10 (или 1 ) | Shift + <> | Shift + <> |
| регулирование угла с шагом в 15 | Shift + перетаскивание в круге | Shift + перетаскивание в круге |
| Сброс опций в диалоговых окнах корректирующих фильтров | Alt + щелчок на кнопке Cancel (Отмена) | Option + щелчок на кнопке Cancel (Отмена) |
| Клонирование источника света в диалоговом окне Lighting Effects | Alt + перетаскивание источника света | Option + перетаскивание источника света |
| Удаление источника света в диалоговом окне Lighting Effects | Delete | Delete |
| Регулировка размера освещенной области без изменения угла освещения | Shift + перетаскивание маркера | Shift + перетаскивание маркера |
| Регулировка угла освещения без изменения размера освещенной области | Ctrl + перетаскивание маркера | Command + перетаскивание маркера |
| Переходы между инструментами «Стрелка» в диалоговом окне пространственного преобразования | V или А, или Ctrl + Tab | V или А, или Command + Tab |
| Активировать инструмент «Куб», «Сфера» или «Цилиндр» | М, N или С | М, N или С |
| Редактирование формы с помощью камеры или трекбола | Е или R | Е или R |
| Удаление выделенной формы пространственного преобразования | Backspace | Backspace |
Другие сочетания клавиш
| Действие | Windows | macOS |
| Отобразить/скрыть палитру Actions | F9 | F9 |
| Отобразить/скрыть все палитры, панель инструментов и строку состояния | Tab | Tab |
| Отобразить/скрыть палитры, за исключением панели инструментов | Shift + Tab | Shift + Tab |
| Скрыть панель инструментов и строку состояния | Tab, Shift + Tab | Tab, Shift + Tab |
| Извлечь вкладку из палитры | Перетаскивание ярлыка вкладки | Перетаскивание ярлыка вкладки |
| Закрепить палитру у края окна | Shift + щелчок на заголовке палитры | Shift + щелчок на заголовке палитры |
| Полностью свернуть палитру | Alt + щелчок на кнопке свертывания или двойной щелчок на ярлыке вкладки | Option + щелчок на кнопке свертывания или двойной щелчок на ярлыке вкладки |
| Воспроизвести сценарий | Ctrl + двойной щелчок на элементе в палитре Actions | Command + двойной щелчок на элементе в палитре Actions |
| Навсегда удалить элемент из палитры, в которой предусмотрена мусорная корзина | Alt + щелчок на значке мусорной корзины внизу палитры | Option + щелчок на значке мусорной корзины внизу палитры |
| Просмотреть расположение изображения на печатной странице | Щелчок в информационном поле | Щелчок в информационном поле |
| Просмотреть размер и разрешение изображения | Alt + щелчок в информационном поле | Option + щелчок в информационном поле |
| Изменить установки | Ctrl + K | Command + K |
| Вернуться к последней используемой вкладке диалогового окна Preferences | Ctrl + Alt + K | Command + Option + K |
| Отмена текущей операции | Esc | Esc |
| Активизация кнопки No при закрытии изображения | N | N |
| Активизация кнопки Don’t Flattern | D | D |
Настройка быстрых клавиш в Photoshop
Если имеющиеся сочетания вас не устраивают, либо есть действие для которого его просто нет. У Photoshop имеется отличная функция создания собственных горячих клавиш.
Переходим во вкладку «Редактирование» — «Клавиатурные сокращения», создаем требуемые сочетания и сохраняем их.