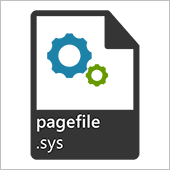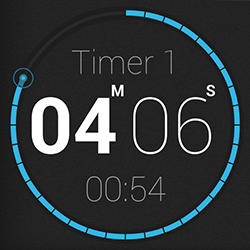Брандмауэр это интегрированная система защиты операционной системы от вирусных и хакерских атак извне. Он обеспечивает надежную фильтрацию всех типов сетевых подключений. Поэтому без его внимания не остается ни одна запускаемая программа на ПК требующих допуска сетевого подключения. Тем не менее, даже при наличии описанных достоинств, число пользователей желающих его отключить до сих пор велико. Если вы относитесь к их числу и не знаете, как отключить брандмауэр Windows 10, то эта инструкция для вас. В ней мы приводим несколько вариантов быстрого решения данного вопроса.
Отключение брандмауэра Windows 10 в панели управления
Перед тем, как отключить брандмауэр Windows 10 подумайте, а стоит ли это делать. Возможно все что вам нужно это просто добавить блокируемую программу в исключения брандмауэра. При этом вы убьете двух зайцев одним разом, разблокировав запуск нужного софта и оставив компьютер под надежной защитой.
Если компромисс это не ваш путь, то чтобы выключить встроенную защиту Windows 10 навсегда необходимо выполнить ряд следующих действий.
Кликаем по значку поиска, рядом с кнопкой «Пуск» и вводим слово «Панель».

После входа в панель управления находим подраздел «Брандмауэр Windows».
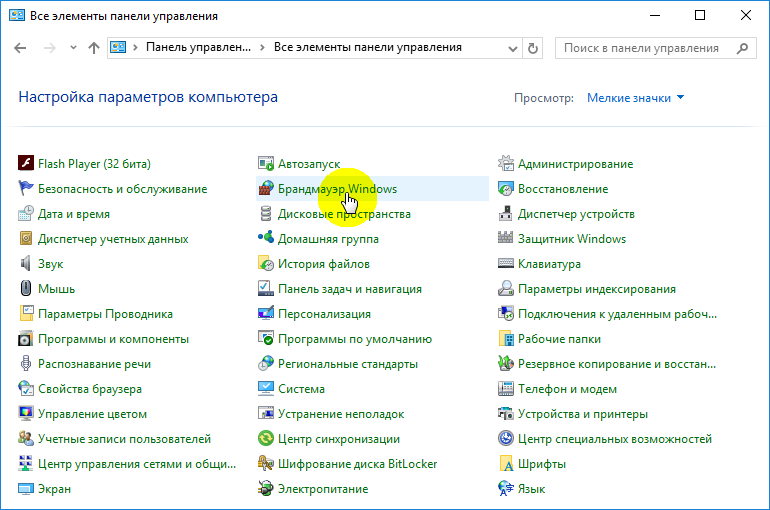
Обратите внимание: если у вас интерфейс имеет другой вид, то в списке «Категория» в верхнем правом углу окна выберите вид отображения значков «Крупные» или «Мелкие» значки.
Далее слева находим пункт «Включение и отключение брандмауэра Windows».
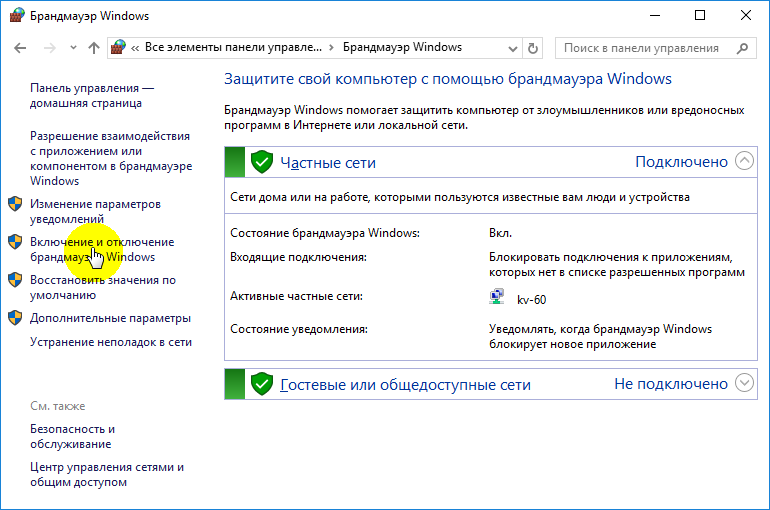
В открывшемся окне выставляем галочки, как это показано на скриншоте ниже и нажимаем «OK».
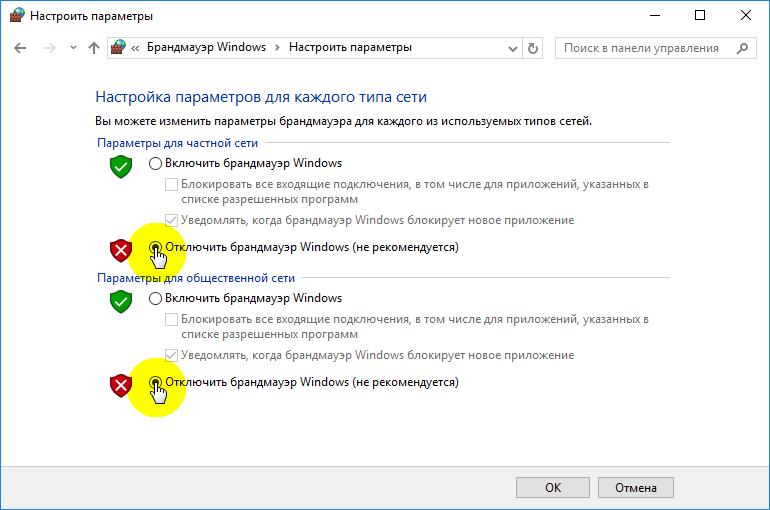
После проделанных действий встроенная система защиты Windows 10 прекратит свою работу, о чем вам подтвердит система соответствующим сообщением в области уведомлений.
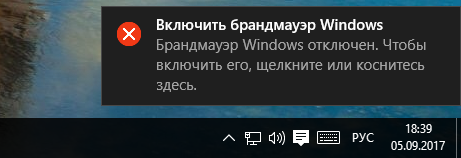
Отключение брандмауэра Windows через командную строку
Этот способ, того как отключить брандмауэр Windows 10 возможно кому-то покажется более быстрым. Все что для этого нужно, это запустить командную строку и ввести соответствующую команду. Запуск командной строки можно произвести при помощи встроенной поисковой системы. Просто кликаем по значку в виде лупы рядом с кнопкой «Пуск» и в строке поиска вводим название утилиты «cmd», после чего запускаем ее от имени администратора.

Обратите внимание: отключение брандмауэра Windows через командную строку невозможно без прав администратора. Как их получить подробно описано в этой статье.
Далее для деактивации брандмауэра Виндовс 10 введите команду «netsh advfirewall set allprofiles state off» и нажмите «Enter».

При успешном завершении операции система, как и прежде, выдаст соответствующее сообщение в области уведомлений.
Этим же способом можно вновь активировать брандмауэр. Для этого нужно всего лишь изменить концовку команды деактивации, где вместо слова «off» применить слово «on».
Деактивация службы брандмауэра Windows 10
В принципе, полностью отключить брандмауэр позволяют два выше упомянутых метода. Но если по каким-либо причинам необходимо принудительно отключить и активные службы данной системы защиты, то для этого можно воспользоваться тремя способами.
Воспользуемся все тем же командным интерпретатором «Выполнить» и командой запуска раздела конфигурации системы «msconfig».
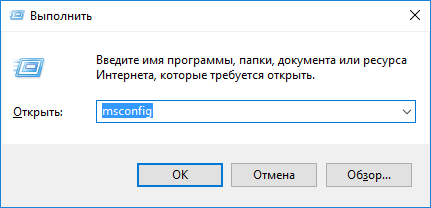
Далее находим службу брандмауэра и отключаем ее.
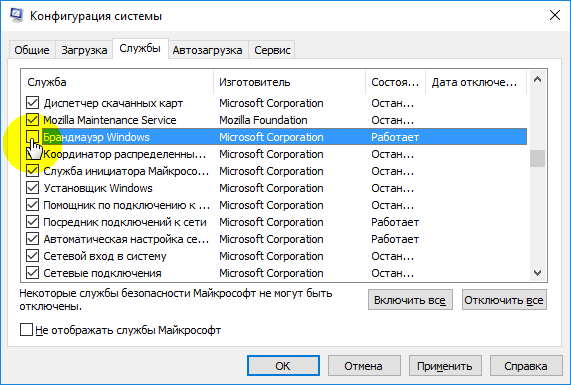
Для того чтобы выполненные действия вступили в силу необходимо перезагрузить компьютер.
Так же открываем командный интерпретатор «Выполнить» и вводим команду «services.msc».
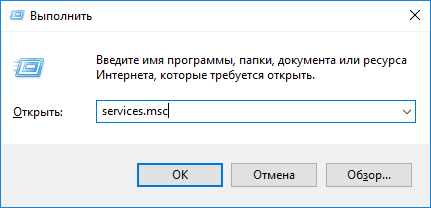
В открывшемся списке активных служб находим ту, что принадлежит брандмауэру и отключаем ее.
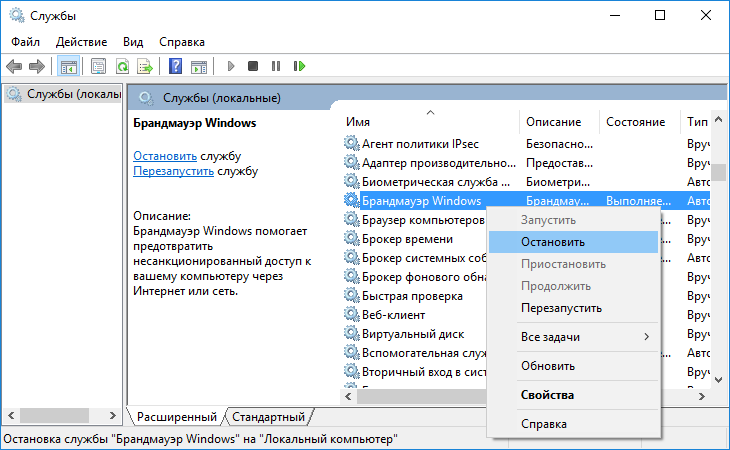
Ну и третий способ того, как отключить службу брандмауэра Windows 10 это зайти в раздел «Управление компьютером». Для этого правой клавишей мыши нажмите на ярлыке «Мой компьютер» и в появившемся контекстном меню выберите пункт «Управление».
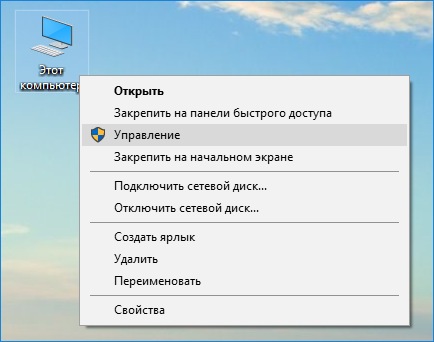
Далее, в центральной колонке дважды кликаем по пункту «Службы и приложения».
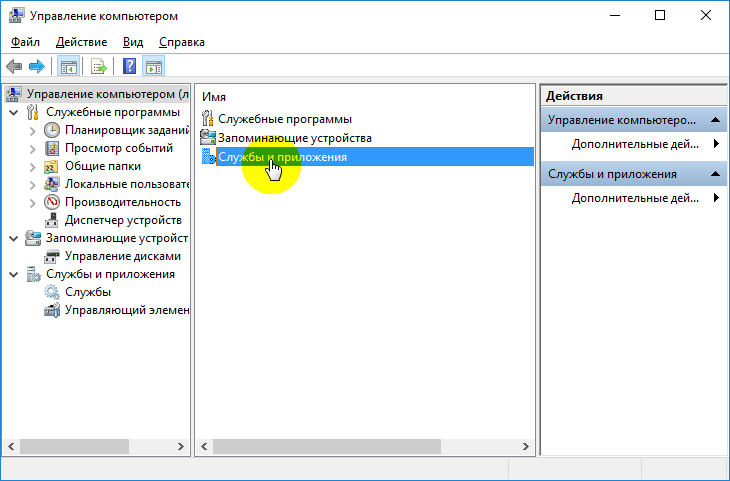
После выбираем пункт «Службы».
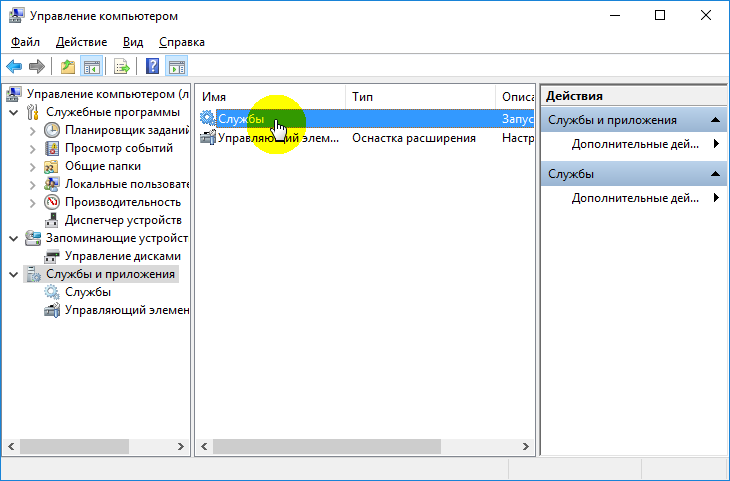
Как и во втором способе находим интересующую нас службу и отключаем ее.
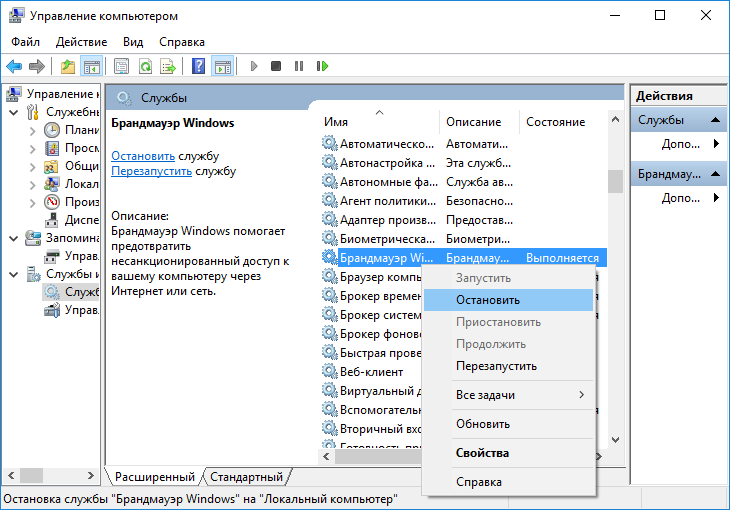
Добавление программ в исключения брандмауэра Windows 10
Итак, с процессом того, как отключить брандмауэр Windows 10 мы разобрались. Теперь давайте рассмотрим, как подружить некоторые программы с встроенной системой защиты. Для этого снова открываем панель управления, переходим в подраздел «Брандмауэр Windows» и слева выбираем инструмент, разрешающий взаимодействие с компонентами и приложениями в брандмауэре Windows.
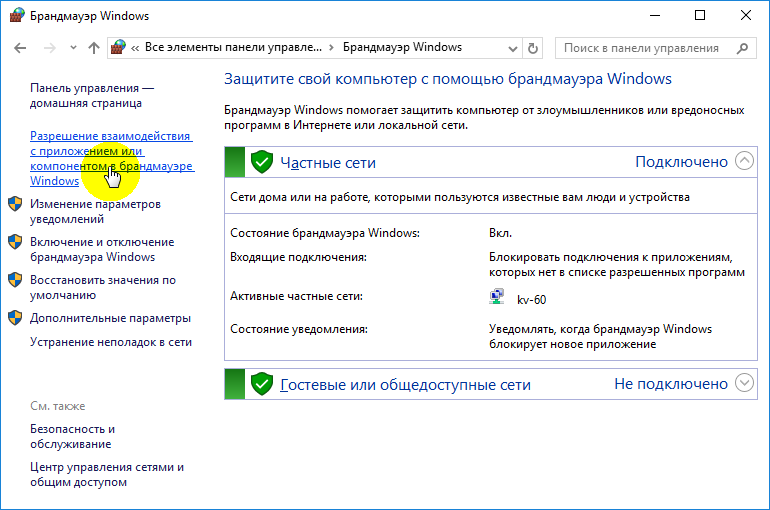
Далее последовательно нажимаем кнопки «Изменить параметры» и «Разрешить другое приложение».
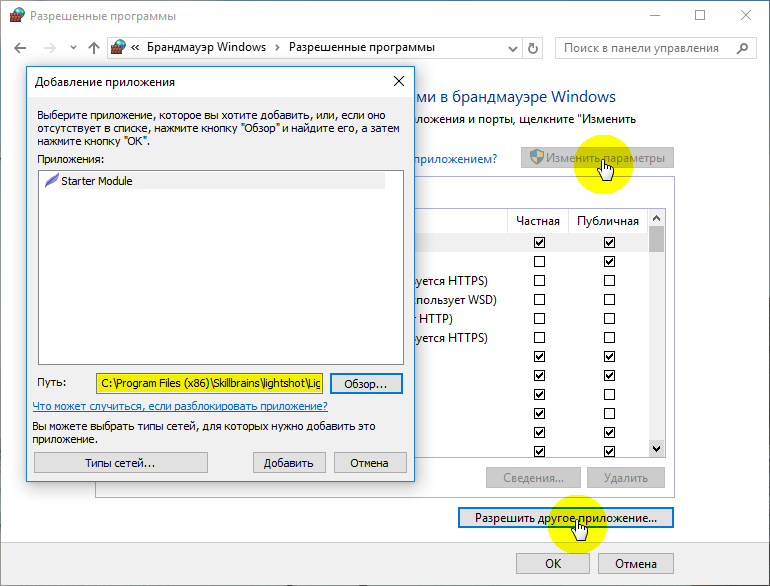
Далее указываем путь к исполнительному файлу блокируемой программы и нажимаем кнопку «Добавить».
Вот, пожалуй, и все, что хотелось сказать на счет работы с брандмауэром Windows 10 в рамках данной статьи.