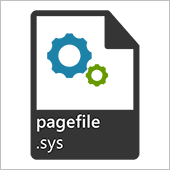- Как временное выключить загрузку обновлений для Windows 10
- Отключаем автообновление через редактор локальной групповой политики
- Как выключить службу центра обновления Windows
- Полное отключение обновлений в редакторе реестра
- Запрет автообновлений Windows 10 настройками Wi-Fi
- Сторонние утилиты для отключения автоматической загрузки обновлений
Перейдя на последнюю версию операционной системы многие пользователи озадачились вопросом — как отключить обновление Windows 10. И, как оказалось, это вполне объяснимо. Ведь с одной стороны, обновленные пакеты данных призваны улучшать работу системы, делая ее более стабильной и защищенной, а с другой они стали причиной не редких сбоев работы многих компьютеров, начиная от банального сброса на заводские настройки некоторых приложений, до более фатальных проблем, когда система попросту отказывается загружаться. При этом если учесть, что разработчики намерено лишили пользователей возможности самим принимать решение по загрузке обновлений, как это было удобно организовано в предыдущих версиях ОС, то картина становится удручающей. Исходя из этого, в данной инструкции рассмотрим все методы деактивации функции автоматической загрузки обновлений для ОС Windows 10.
Как временное выключить загрузку обновлений для Windows 10
Под временным отключением понимается то, что через стандартный центр загрузки обновлений Windows полностью запретить загрузку новых патчей не удастся. То есть, проделав ниже описанные действия, вы лишь на неопределенное время отложите эту процедуру, но не более того. Тем не менее, мы рассмотрим данный вариант, как временную меру.
Через меню пуск открываем раздел «Параметры» и выбираем «Центр обновления, безопасность».
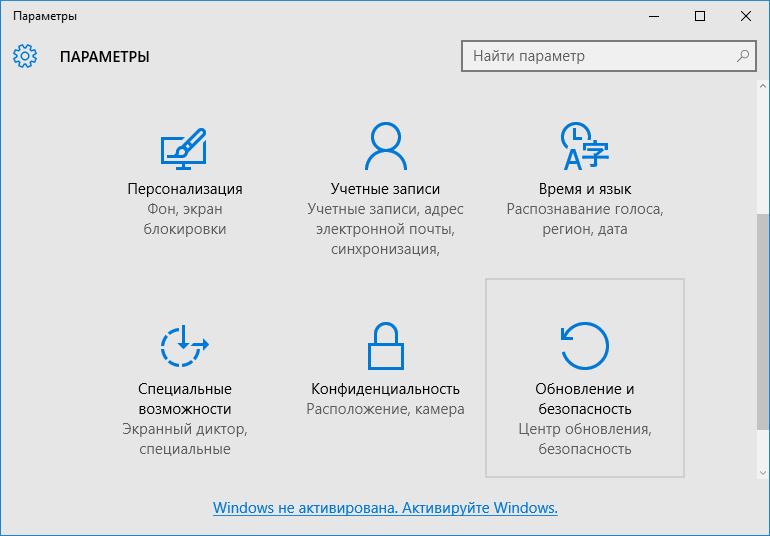
В следующем окне нажимаем на «Дополнительные параметры».
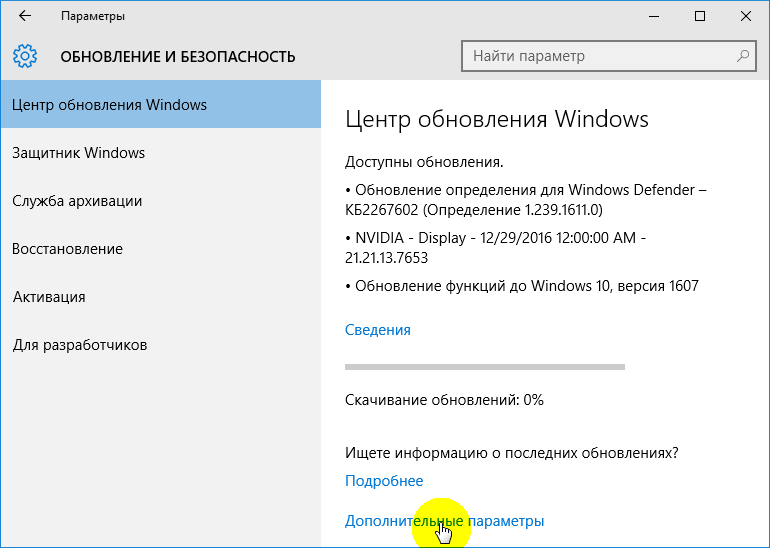
Далее выставляем соответствующую галочку в графе «Отложить обновления» и переходим в следующий раздел, нажав на ссылку выбора способа и времени получения обновлений.

На этом этапе, системой предлагается возможность отменить скачивание новых обновлений для Windows 10 из разных источников, загрузка и раздача которых организована по принципу торрент-клиентов. Тем самым вы даете временный заперт на автоматические загрузки обновлений из всех доступных источников и исключаете участие вашего компьютера в качестве раздающего клиента.
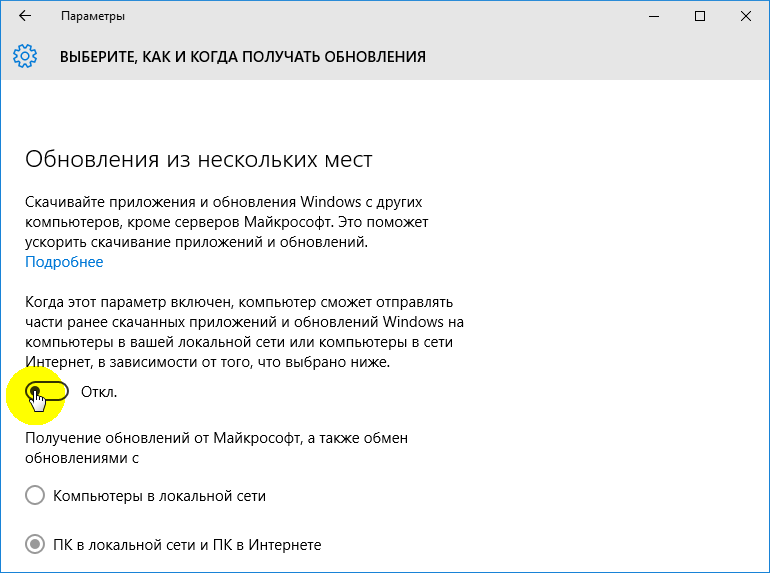
Отключаем автообновление через редактор локальной групповой политики
Чтобы отключить автоматическое обновление Windows 10 данным способом воспользуемся системной утилитой «Выполнить», запуск которой инициируется одновременным нажатием клавиш Windows+R, и введем в ней команду запуска редактора локальной групповой политики «gpedit.msc».
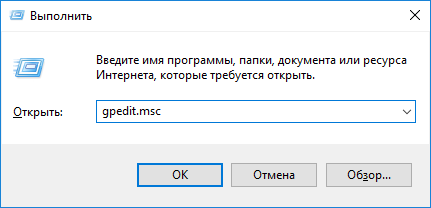
После открытия редактора сразу находим папку «Центр обновлений», путь к которой следующий:
Конфигурация компьютера/Административные шаблоны/Компоненты Windows/
и открываем в ней политику «Настройка автоматического обновления».
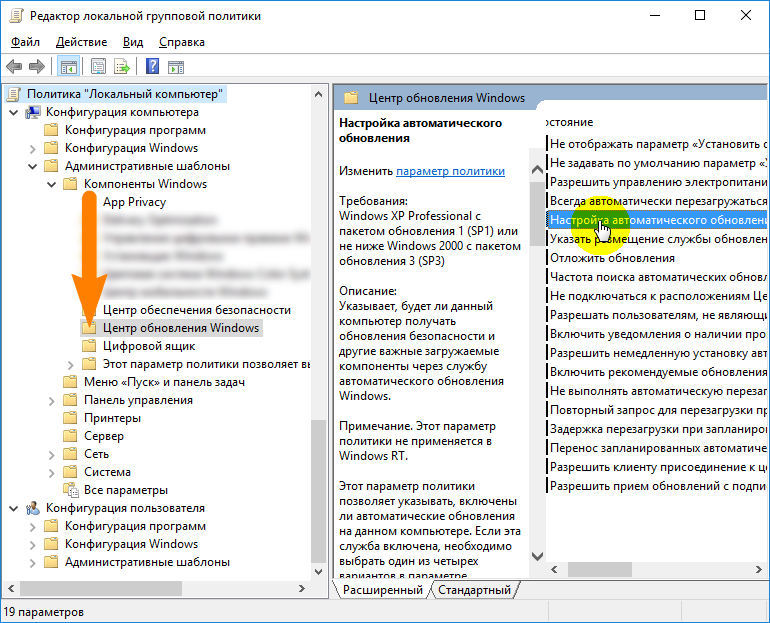
Далее выставляем галочку «Отключено» и нажимаем «Применить».
Как выключить службу центра обновления Windows
Этот способ позволяет навсегда отменить автоматическое скачивание и установку обновлений Windows 10. Чтобы им воспользоваться снова прибегнем к утилите «Выполнить» и к команде «services.msc», открывающей раздел «Службы».
В самом низу списка находим интересующую нас службу «Центр обновления Windows». Двойным кликом левой клавиши мыши по ней открываем ее свойства, где во вкладке «Общие» и в графе «Тип запуска» выставляем статус «Отключена».
Полное отключение обновлений в редакторе реестра
Используя команду «regedit» открываем редактор реестра, в котором сразу находим папку «Windows» и создаем в ней новый раздел, имя которому присваиваете сами. Путь к папке следующий:
HKEY_LOCAL_MACHINE\SOFTWARE\Microsoft\
В нашем случае новому разделу мы дали соответствующее задаче название «WinUpdate». Раздел создается нажатием правой клавиши мыши по папке Windows и выбором соответствующих пунктов.
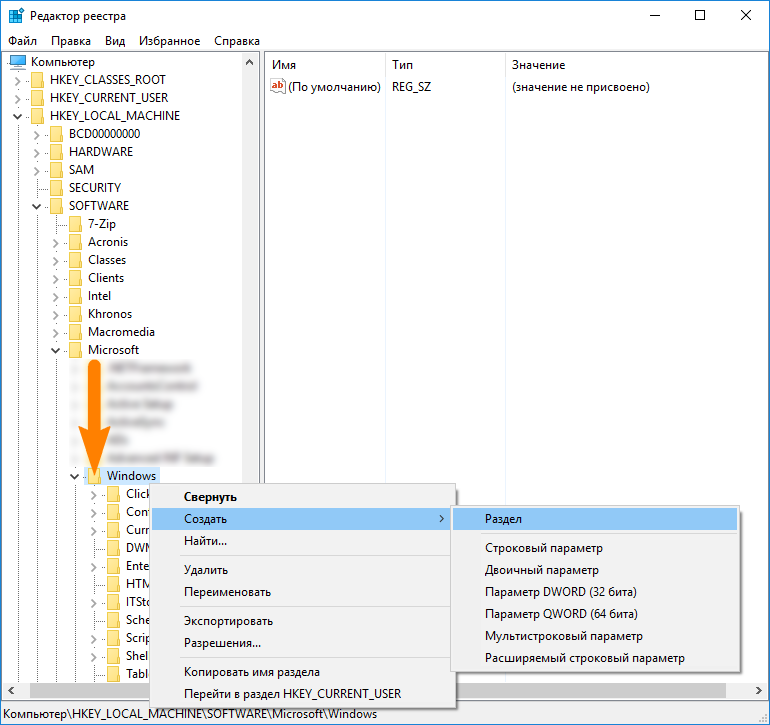
После, уже во вновь созданном разделе создаем подраздел «AU», сокращенно от Auto Update. Выбрав его, переходим в правое поле редактора и также через нажатие правой клавиши мыши создаем новый параметр «DWORD».

Далее двойным нажатием левой клавиши мыши по вновь созданному параметру открываем окно его настроек и в выставляем значение «1», соответствующее отмене автоматической закачки обновлений. После чего закрываем редактор.

Для активации произведенных настроек снова заходим в «Центр обновления Windows» и жмем на кнопку проверки наличия обновлений.
Запрет автообновлений Windows 10 настройками Wi-Fi
Так как выход в интернет стационарных ПК в большинстве случаев организован посредством проводного подключения, то ниже описанный метод отмены автоматических обновлений нацелен на владельцев ноутбуков, нетбуков и т.п. устройств, работающих под управлением ОС Windows 10.
Через меню «Пуск» открываем раздел «Параметры» и выбираем категорию «Сеть и Интернет».
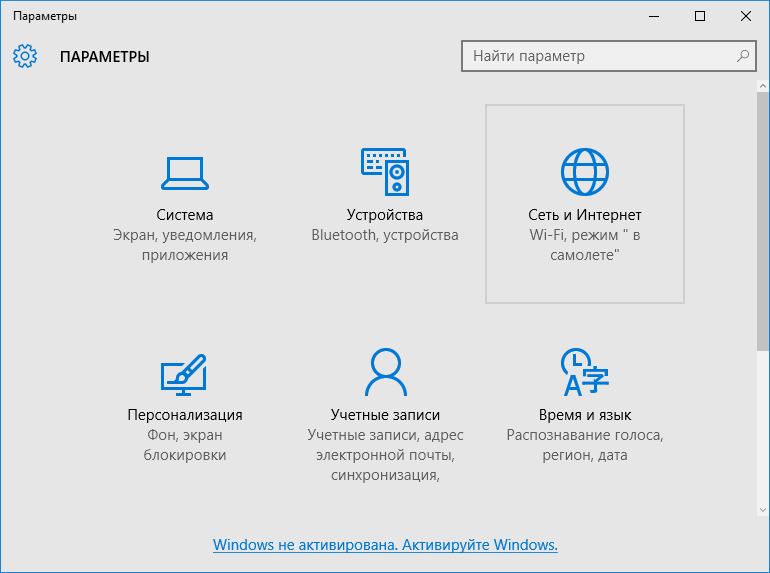
Далее выбираем пункт «Wi-Fi» и нажимаем на ссылку «Дополнительные параметры».
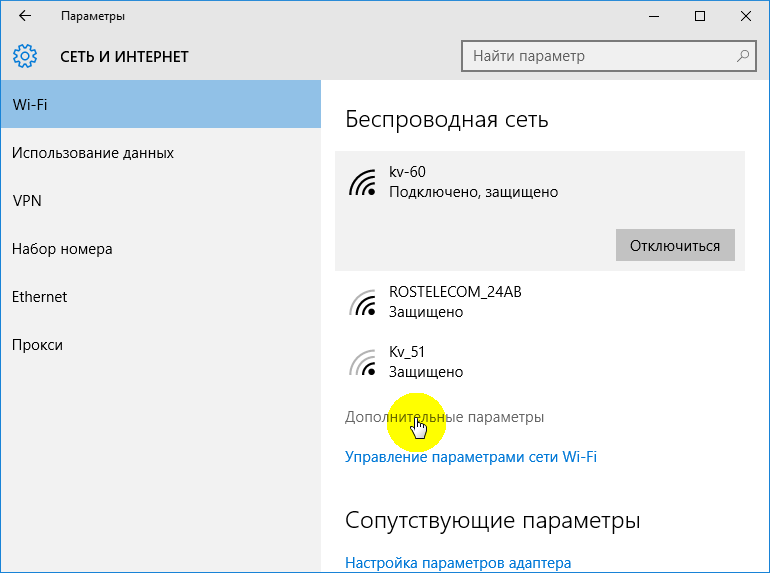
Перейдя в раздел «Беспроводная сеть», в графе «Лимитное подключение» выставляем переключатель в положение «Включено», тем самым мы даем системе понять, что лимит нашего интернет-трафика и без того ограничен, чтобы его тратить на обновления Windows.
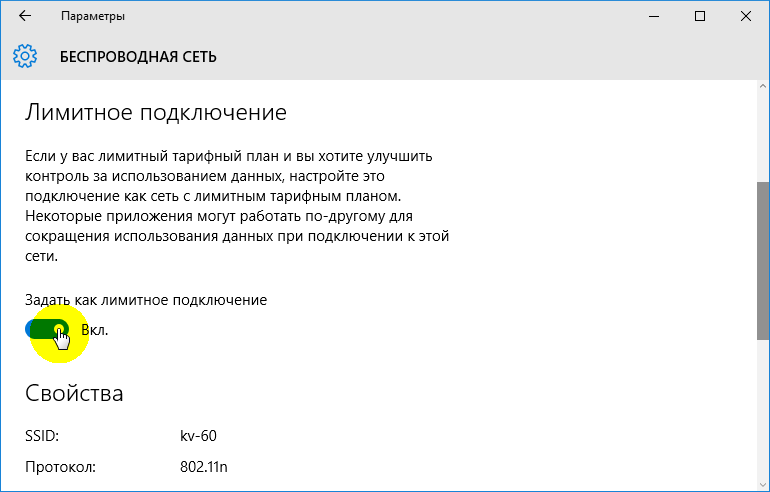
Сторонние утилиты для отключения автоматической загрузки обновлений
Ну, и в заключение, можно посоветовать одну из многих сторонних утилит, позволяющих без труда отменить автоматическое скачивание и установку обновлений для Windows 10. Программа называется Win Updates Disabler и свободна для скачивания.
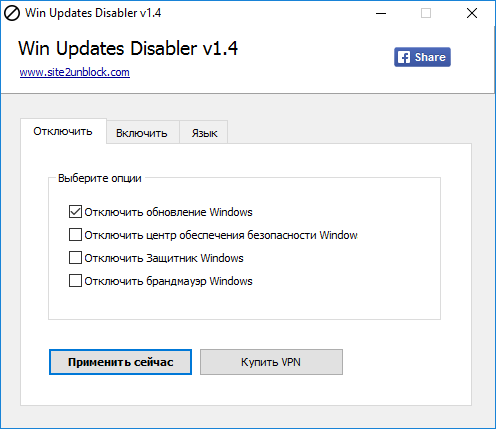
Как видите ее функционал предельно прост и позволяет отключить не только обновления, но и прочие средства защиты системы.