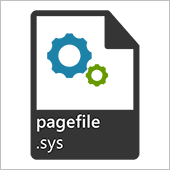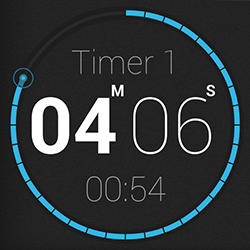У многих пользователей Windows 10 возникает необходимость открыть закрытые порты в брандмауэре. Как правило открытие определенных портов, требуется для торрентов, систем удаленного доступа и других приложений использующих сетевое подключение. В материале подробно рассмотрим как работать с сетевыми портами и как открыть порты на OS Windows 10.
Открываем порты в Windows 10
- Нажимаем на клавиатуре Win + R;
- В открывшемся окне «Выполнить», вводим команду firewall.cpl и нажимаем «ОК». Либо переходите в проводнике по адресу: Панель управления\Все элементы панели управления\Брандмауэр Защитника Windows;
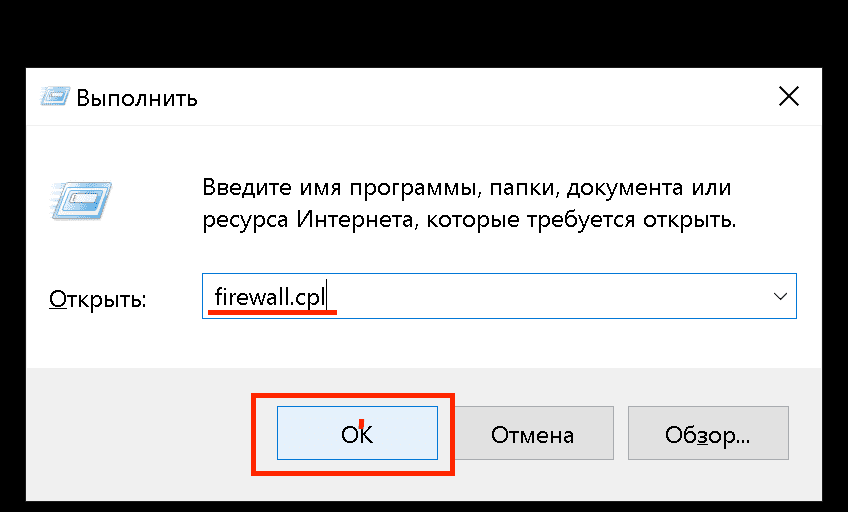
- Откроется окно настроек брандмауэра, в меню расположенном с левой стороны выберите «Дополнительные параметры»;
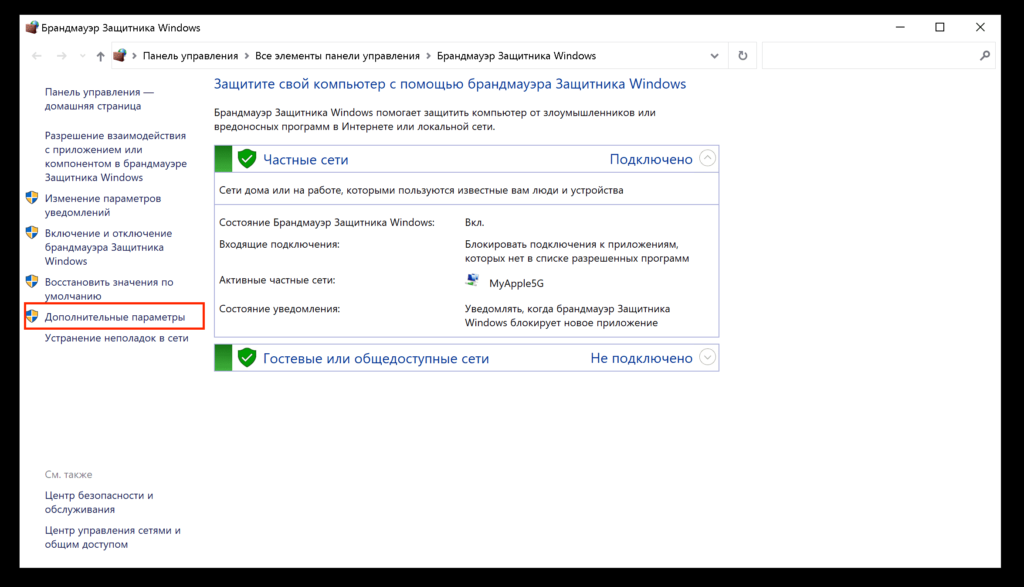
- В левой части окна выбираете пункт «Правила для входящих подключений», далее в правой части окна нажимаете «Создать правило»;
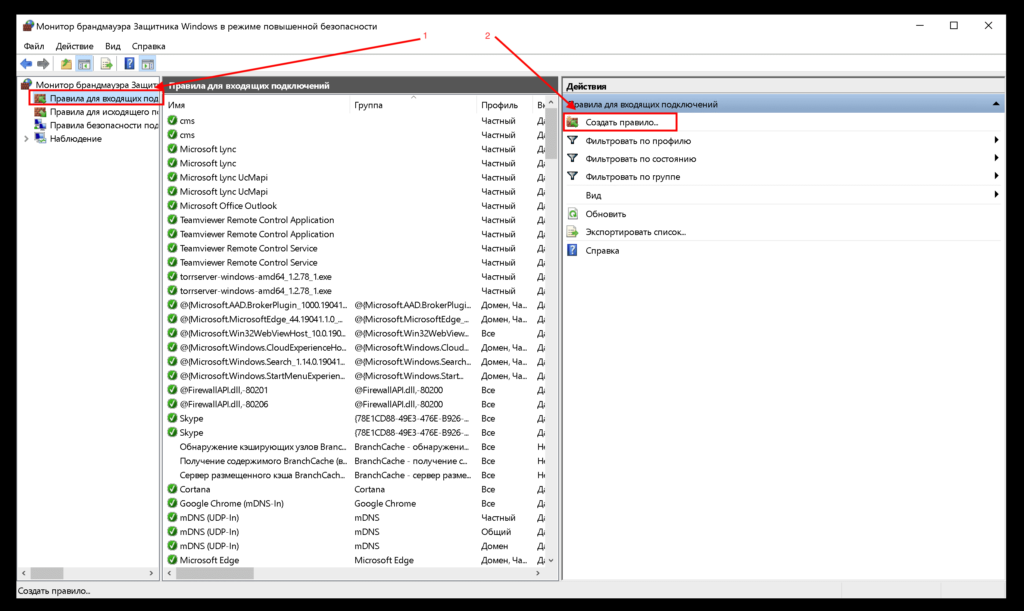
- Выбираете пункт «Для порта» и кликните кнопку «Далее»;
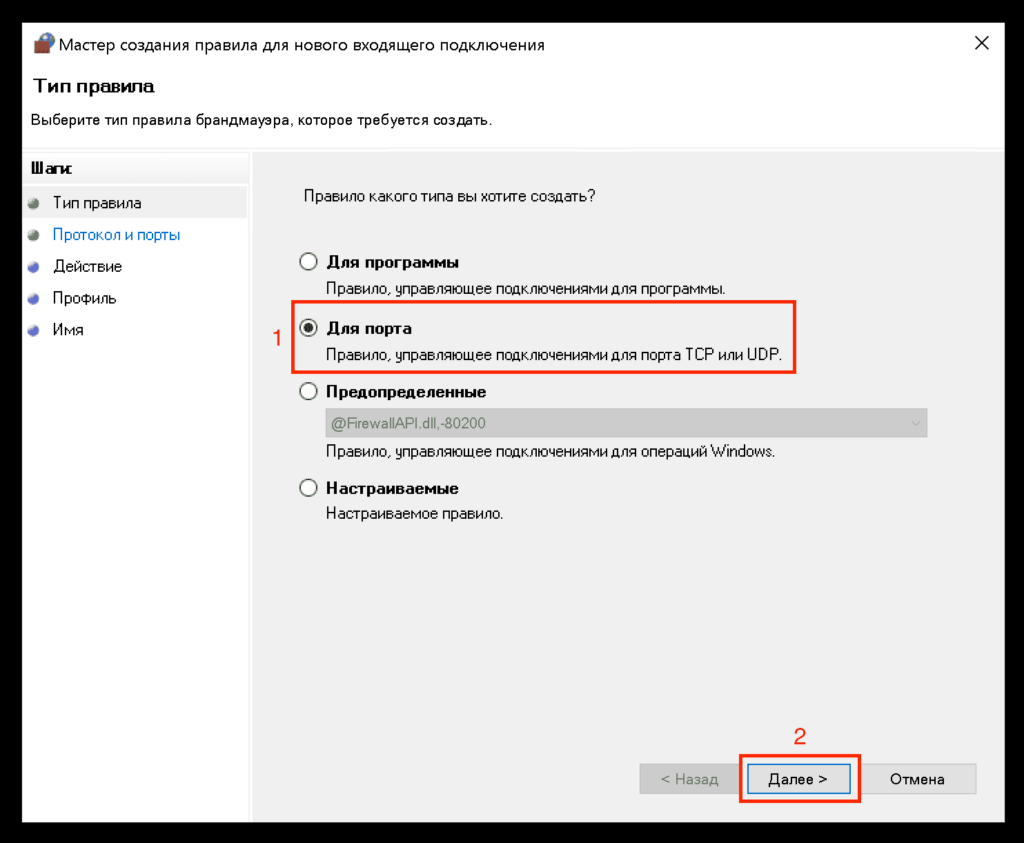
- Далее создаем правило для 2-х протоколов TCP и UDP, поочередно. Для обоих протоколов процедура одинаковая. В первую очередь выберите «Протокол TCP», укажите требуемый порт и нажмите «Далее»;
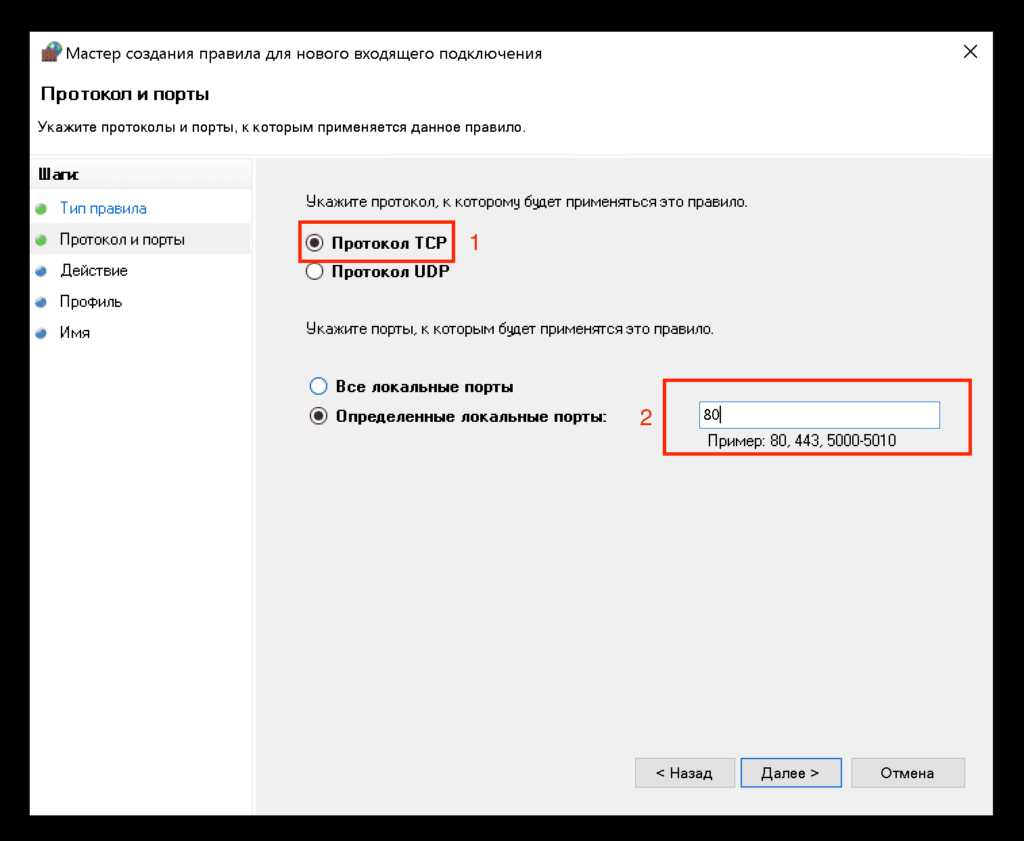
Список популярных портов:
21 — протокол FTP;
22 – SSH соединение;
80 — это порт протокола HTTP;
110 – протокол электронной почты POP3;
143 – протокол электронной почты IMAP;
443 — протокол HTTPS;
3389 — только для TCP, используется для удалённых подключений RDPl;
25565 – игра Minecraft;
33033 – торрент клиенты. - Выбираем пункт «Разрешить подключение» и нажимаем «Далее»;

- Отмечаем требуемые профили и нажимаем «Далее»;
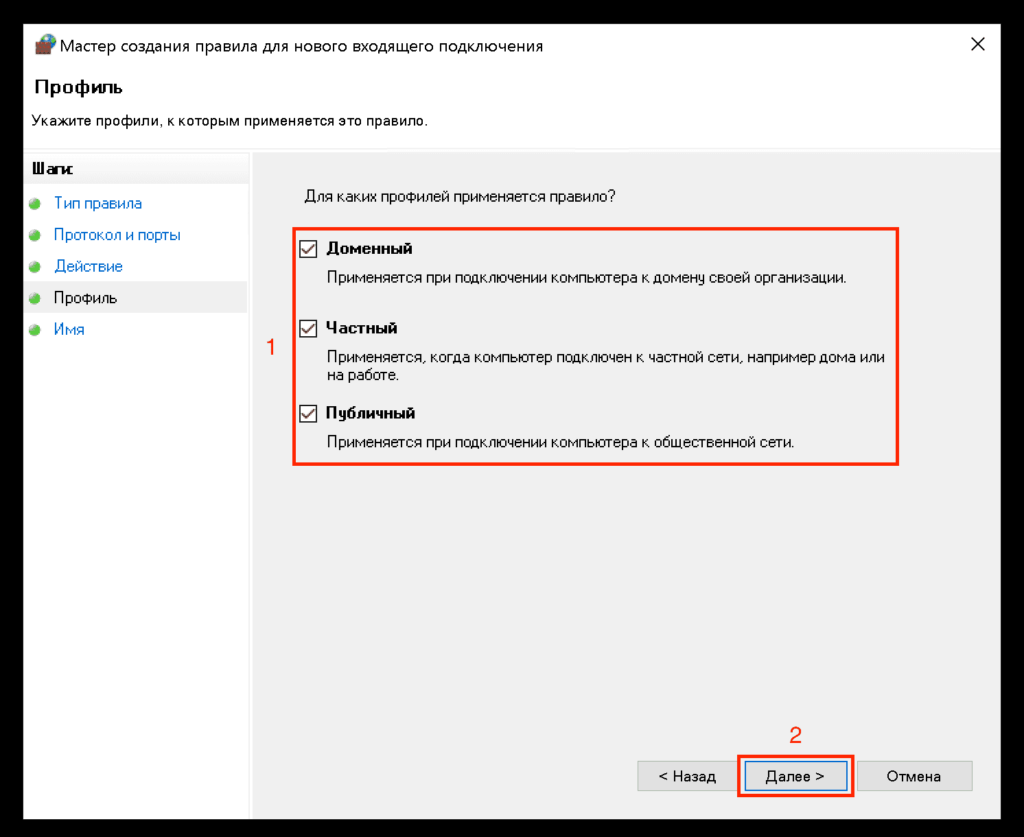
- В открывшемся окне вводим «Имя» и «Описание» профиля. После чего, нажимаем готово для сохранения.
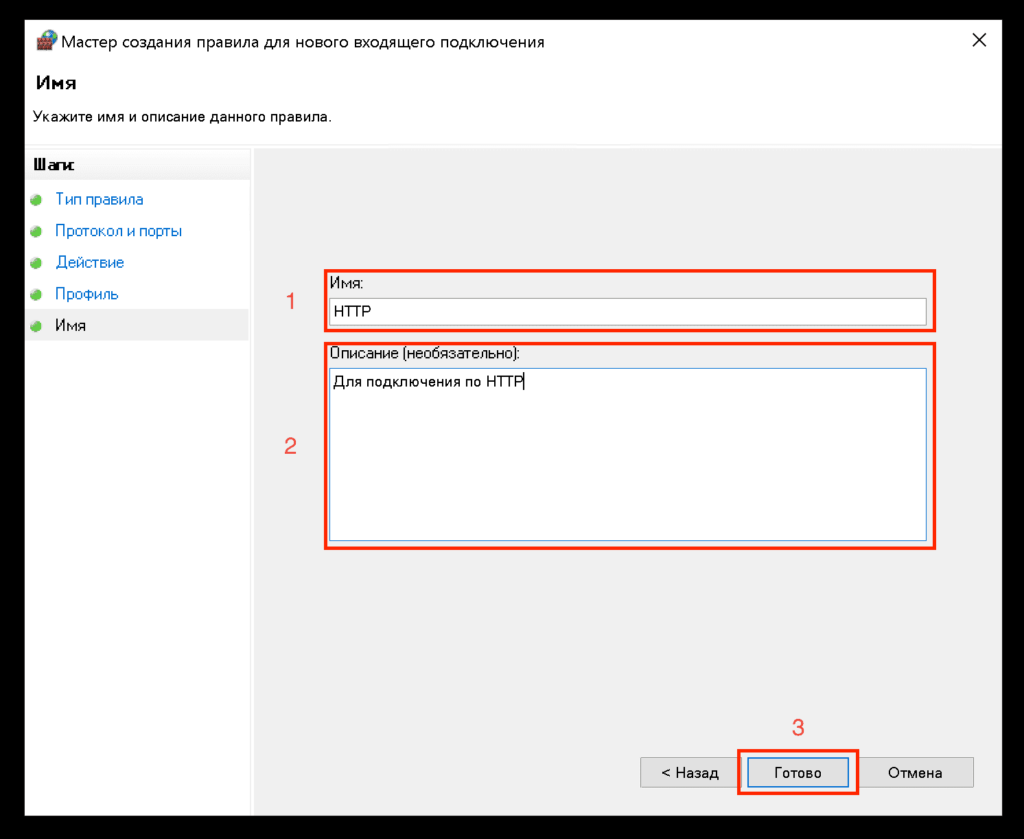
- Теперь необходимо создать правила для исходящих подключений. Для этого вернитесь в пункт 4, только теперь выберите «Правила для исходящих подключений», далее в правой части окна нажимаете «Создать правило»;
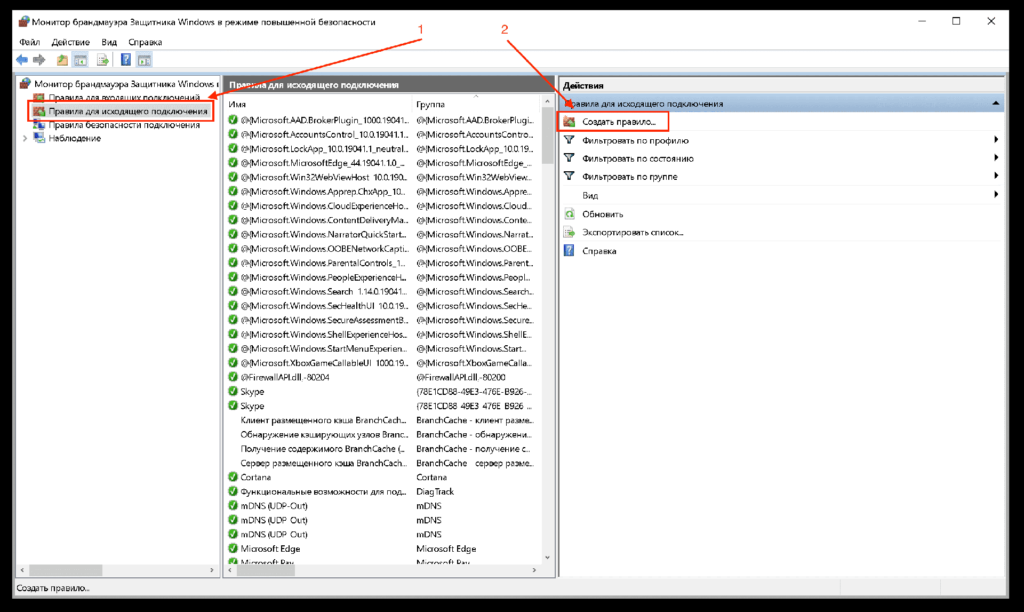
- Создайте правило для 2-х протоколов TCP и UDP, поочередно.
Готово! Таким образом мы открыли порты на Windows 10 для входящих и исходящих подключений.
Почему после настроек брандмауэра порты остались закрыты?
В случае если проделав все пункты, порт остался закрытым. Необходимо убедиться, что на компьютере отсутсвует другое программное обеспечение управляющее портами. Это может быть антивирус или сторонний брандмауэр.
Очень часто порты остаются закрытыми если в локальной сети используется роутер, в настройках которого запрещены подключения к требуемому порту или не настроен «проброс портов» от внешнего IP адреса к внутреннему IP. Соответсвенно необходимо изменить настройки роутера, в соответсвии с требуемыми параметрами.
Также современные провайдеры часто закрывают опасные порты, как правило открыть их возможно в личном кабинете или через службу поддержки.