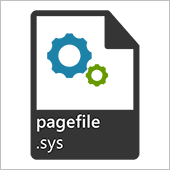Новые пакеты обновлений для Windows 10 не редко становятся причиной возникновения разного рода проблем в работе системы целом. Они могут проявляться по-разному. К примеру, произведенные ранее настройки каких-либо приложений могут вернуться на дефолтные или ,хуже того, система просто откажется корректно работать. Как себя обезопасить от подобных потенциальных проблем? Тут есть два пути. Первое, отключить загрузку новых обновлений. Второе, удалить все старые, ранее установленные обновления, или какие-то определенные, в пользе которых у вас есть сомнения. Исходя из этого, в этой теме рассмотрим, как удалить обновления Windows 10 ее штатными средствами и как наложить запрет на установку отдельных, подозрительных на ваш взгляд файлов, способных навредить стабильной работе вашей системы.
Удаление обновлений через панель управления
Первым способом рассмотрим удаление обновлений в старой доброй панели управления. Не смотря на то, что в Windows 10 разработчики по какой-то причине убрали ее с глаз пользователя, попасть в нее не представляет труда. Это можно сделать несколькими способами. Один из самых простых это кликнуть правой клавишей мыши по кнопке «Пуск» и в появившемся контекстном меню найти соответствующий пункт.

Далее открываем раздел «Удаление программы».
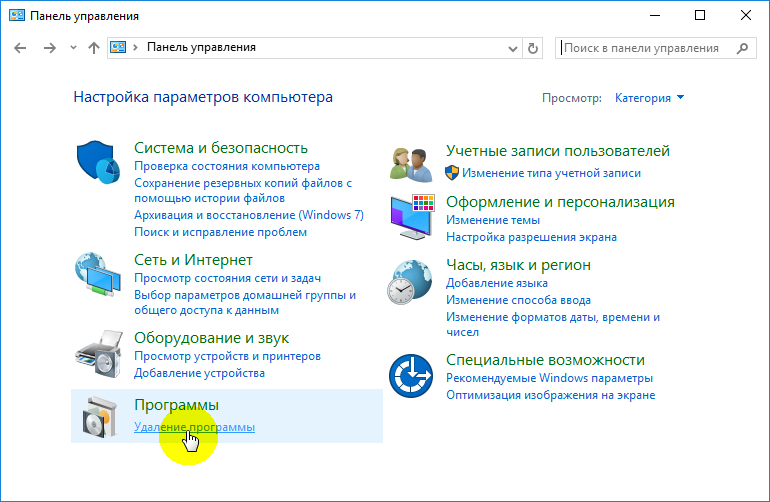
После, во вновь открывшемся окне, слева выбираем «Просмотр установленных обновлений».
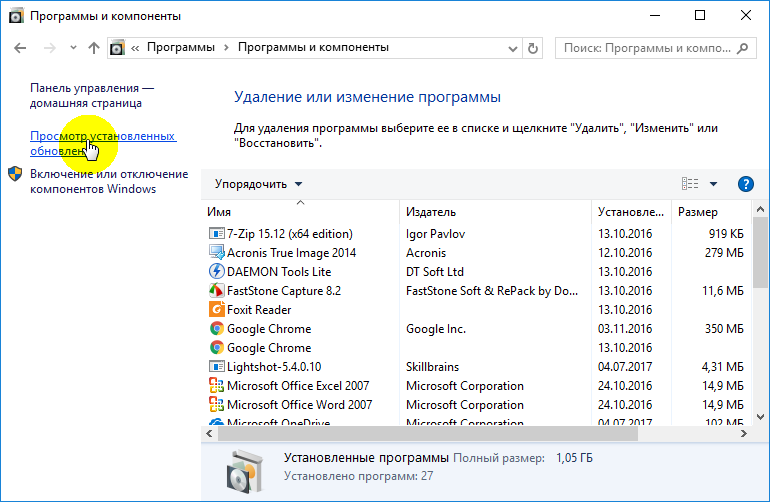
Откроется список, где отображены все когда-либо загруженные и установленные обновления. Выбираем ненужные и нажимаем «Удалить».
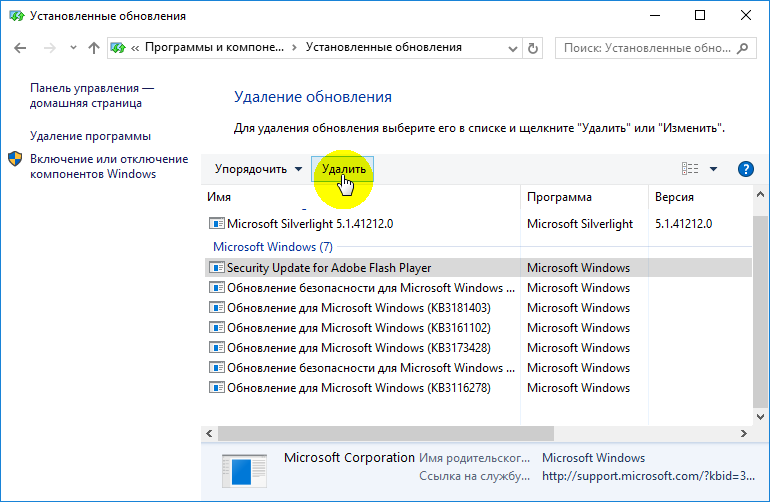
При этом система попросит подтвердить ваше намерение на ликвидацию ненужных пакетов данных.
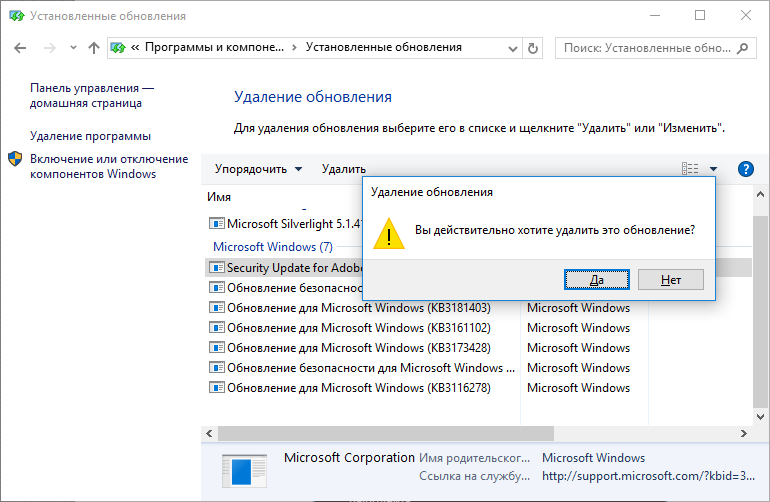
Удаление старых пакетов данных через журнал обновлений
Этот способ того, как удалить обновления Windows 10 не сложнее предыдущего и заключается в очистке журнала тех самых обновлений. Для этого, через меню «Пуск» открываем раздел «Параметры». В нем переходим в подраздел «Обновление и безопасность».

Далее в левом меню выбираем пункт «Центр обновления Windows», а в правом поле окна – «Журнал обновлений».
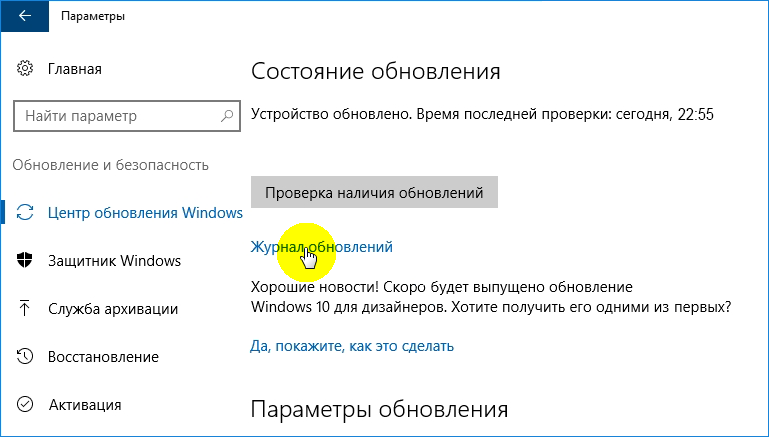
Перейдя непосредственно в журнал, в котором отображены по датам как старые, так и последние загруженные файлы данных, нажимаем «Удалить обновления».

Удаление обновлений через командную строку
Перед тем, как удалить обновления Windows 10 при помощи командной строки, потребуется ее запуск от имени администратора. Делается это просто. Кликаем по значку поиска рядом с кнопкой пуск на панели задач и в поисковую строку вписываем «cmd». Система автоматически определит, что ищет пользователь и предложит для запуска командную строку. Чтобы запустить ее от имени администратора кликаем по ее ярлыку правой клавишей мыши и в появившемся меню выбираем соответствующий пункт.

После ее запуска вводим команду отображения установленных обновлений, как это показано на скриншоте ниже. Пакеты обновлений идут под обозначением «KB».
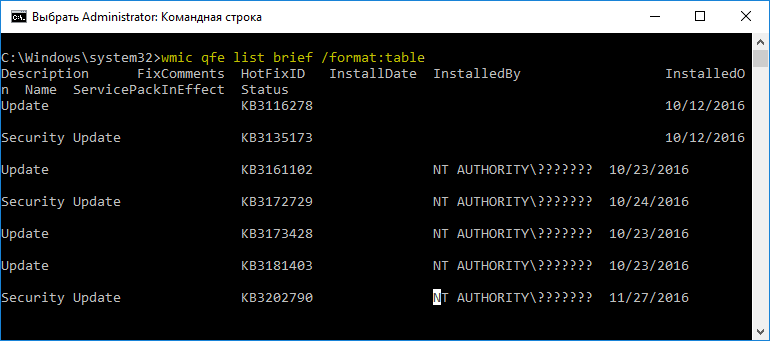
Далее командой «wusa /uninstall /kb:номер обновления» удаляем ненужные пакеты данных.
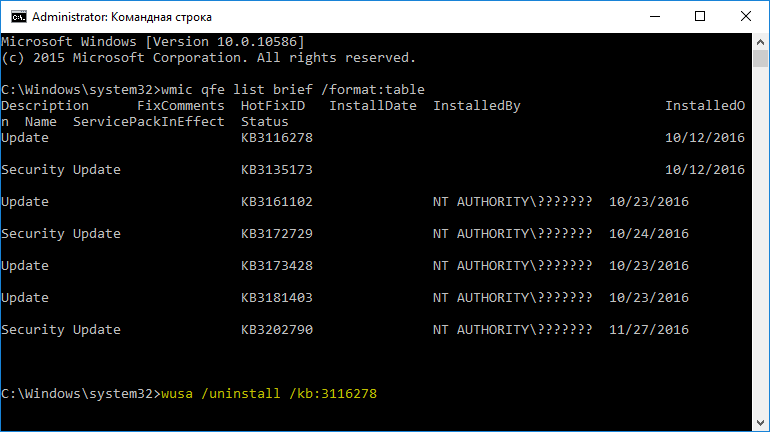
А чтобы удаление проходило в автоматическом режиме, без вашего подтверждения, то в конце вышеупомянутой команды добавьте через пробел «/quiet».
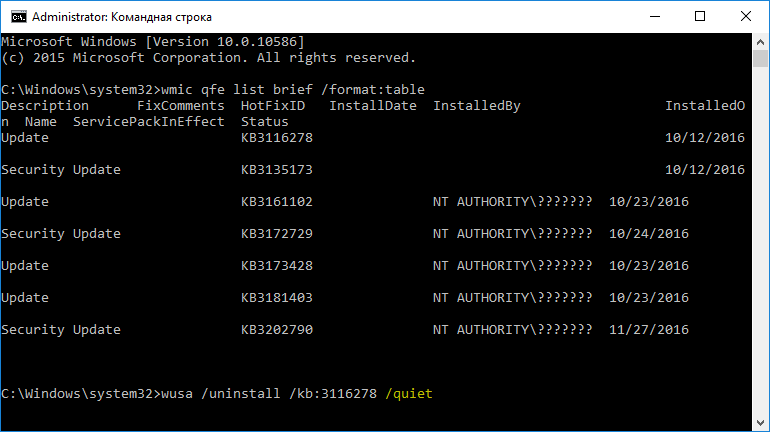
Запрет на установку отдельных обновлений
Кроме уже упомянутых действий доступен еще один способ контроля загружаемых обновлений. Делается это при помощи специализированного инструмента от Microsoft, скачать который можно по этой ссылке, как показано на скриншоте.
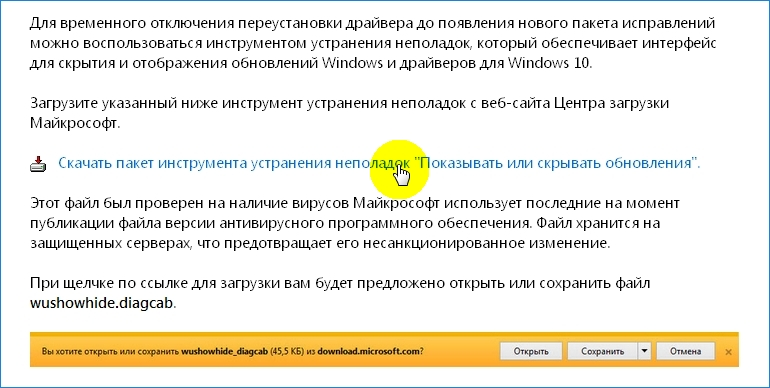
Запускаем ее и нажимаем «Далее».
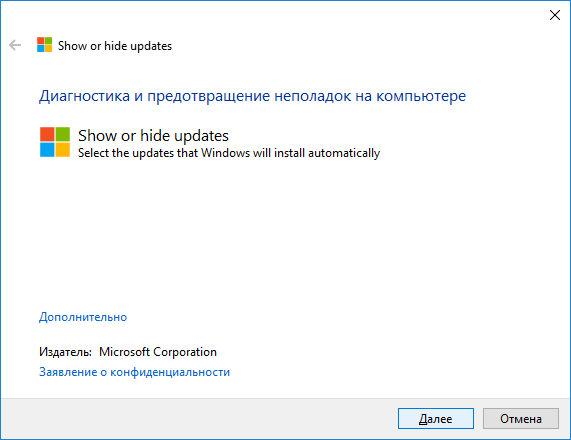
Для поиска обновлений может потребоваться какое-то время. После выбираем пункт «Hide Updates», отвечающий за скрытие и запрет установки выбранных обновлений.
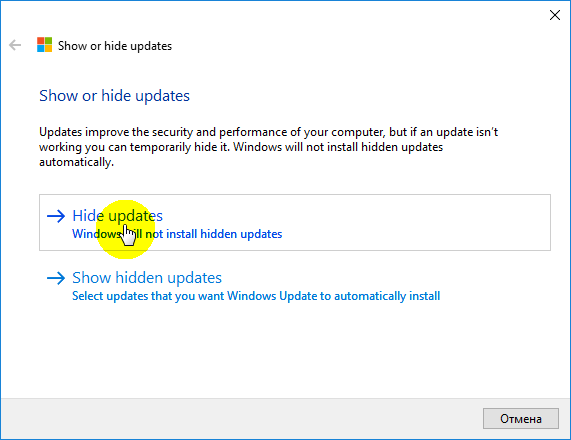
После выбираем те обновления, которые вам не нужны и нажимаем «Далее».
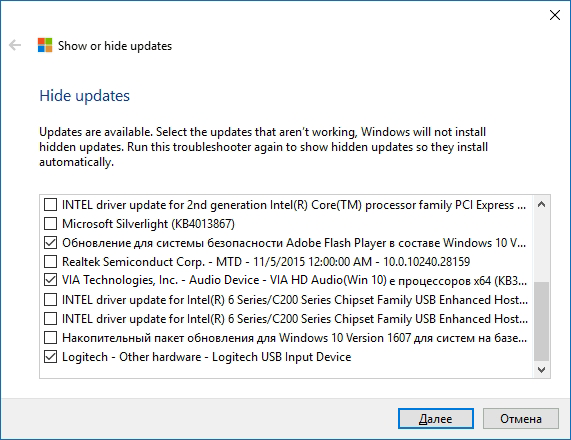
На этом процедура завершена. В дальнейшем загрузка и установка выбранных обновлений будет блокироваться системой.