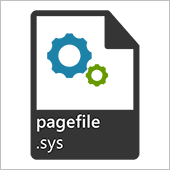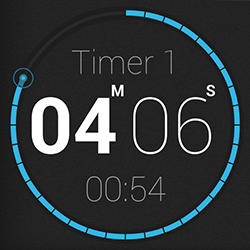Удаление учетной записи Майкрософт в операционной системе Windows 10, как правило, является следствием неприязни подавляющего числа пользователей вводить логин и пароль всякий раз, когда необходимо авторизоваться в системе. К сожалению, многие пользователи, которые перешли с предыдущей версии ОС и те, кто только начинает свое знакомство с компьютером, работающим под управлением ОС Windows 10, не знают, как решить эту задачу. Если вы относите себя к их числу, то данная инструкция для вас. В ней мы рассмотрим, как производится удаление любых учетных записей в выше упомянутой операционной системе несколькими способами.
Удаление учетной записи Майкрософт
Если при установке Windows 10 вами был указан логин и пароль, используемые при входе, то, скорее всего, вас интересует удаление учетной записи Майкрософт, потому как она является основной для входа в систему. Если это так, то вам необходимо выполнить ряд действий описанных ниже.
Обратите внимание: на самом деле слово «Удалить» в данной ситуации не совсем корректно использовано, потому как на самом деле производится не удаление записи Майкрософт полностью, а лишь ее замена на локальную учетку.
Итак, открываем меню «Пуск» и кликом правой клавиши мыши по аватарке пользователя, вызываем контекстное меню, где выбираем пункт «Изменить параметры учетной записи».
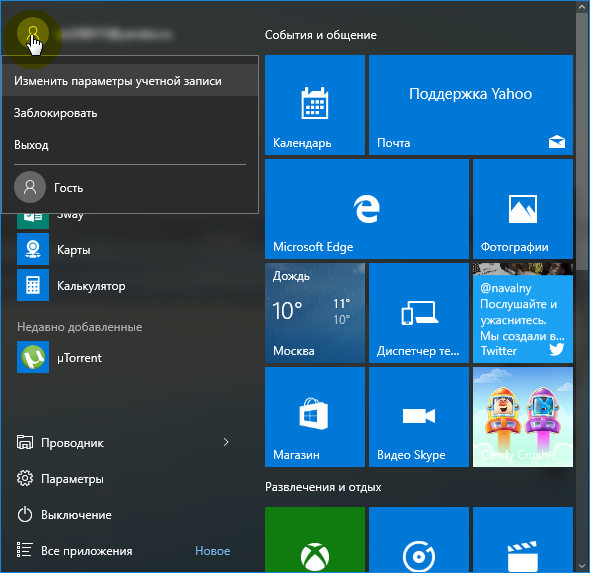
После кликаем по ссылке как показано на скриншоте ниже.

Далее в целях безопасности система затребует ввести действующий пароль от учетной записи Майкрософт.
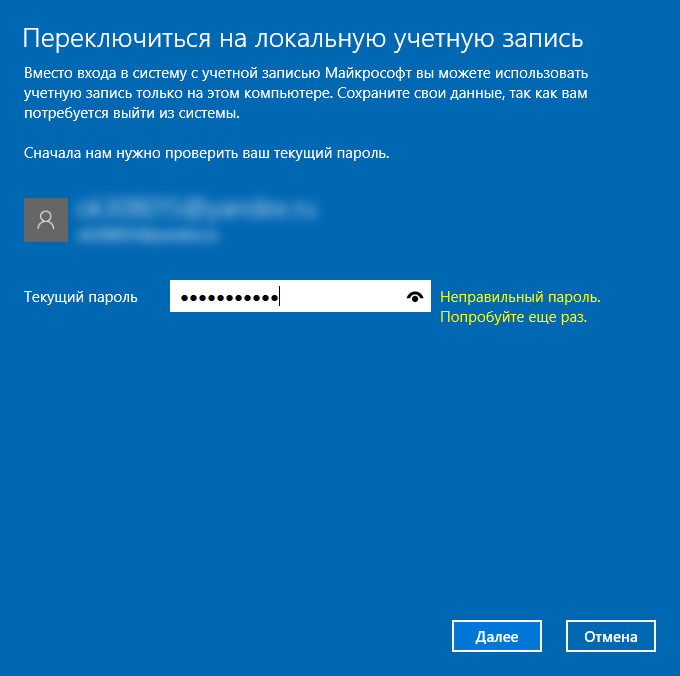
Вводим его и переходим в настройки входа в локальную учетную запись. Где присваиваем имя записи пользователя и, на свое усмотрение, прописываем пароль от нее. Если нужно загружать ОС на ноутбуке или ПК без пароля, то советуем соответствующие поля оставить пустыми.
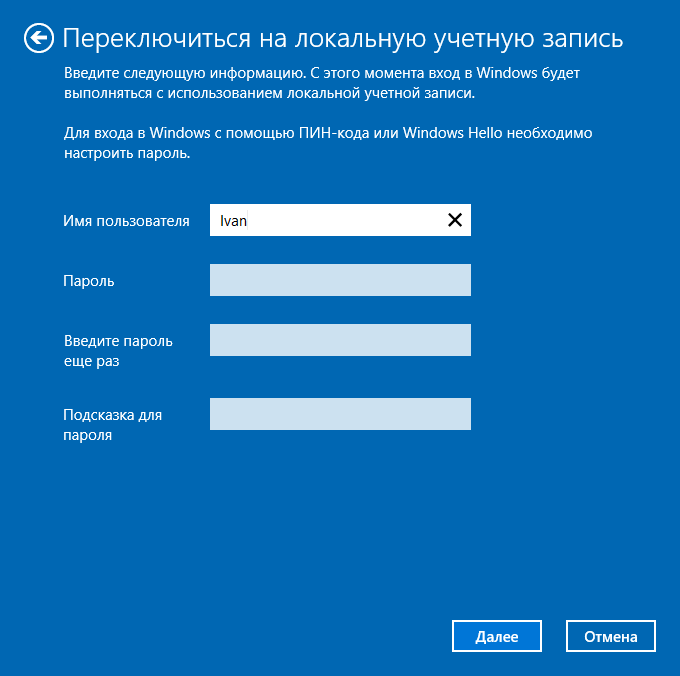
Для того чтобы произведенные настройки вступили в силу, необходимо выйти из системы, о чем вас проинформирует система.

Удаление локальной учетной записи в разделе «Параметры»
Если на компьютере или на ноутбуке имеется ненужная локальная учетная запись, то удалить ее можно так же из раздела «Параметры». Для этого открываем нужный раздел, как это описано в первом шаге предыдущего способа, и выбираем пункт «Семья и другие пользователи». Далее нажимаем на кнопку «Удалить » у той учетной записи, которую необходимо ликвидировать.
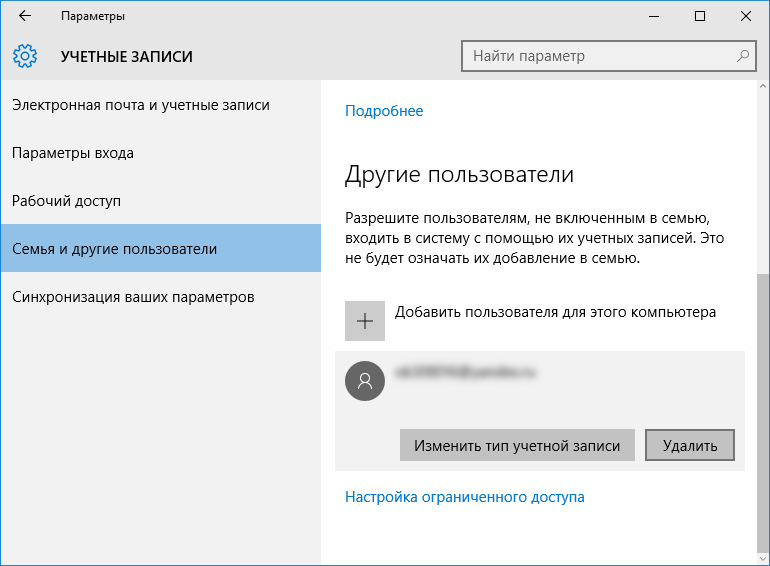
И как обычно, во избежание потери важных данных, система выдаст сообщение, в котором будет предупреждение о том, что все данные в директории «C:\Users\Имя_пользователя» будут потеряны. Поэтому, прежде чем подтвердить свое намерение на удаление учетной записи позаботьтесь о сохранности важных файлов, хранимых в вышеуказанном месте.
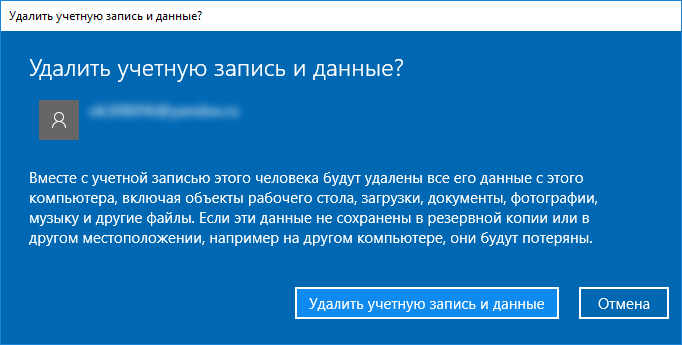
Удаление локальной учетной записи в панели управления системой
Ну и последний вариант ликвидации ненужной учетки это воспользоваться старой доброй панелью управления, которая, к сожалению, в Windows 10 скрыта от глаз пользователя. Самый простой способ открыть ее это воспользоваться системой поиска. Для этого нажмите на значок лупы, рядом с кнопкой «Пуск» и в поисковую строку введите слово «панель».

Открыв ее, находим интересующий нас раздел учетных записей пользователей.
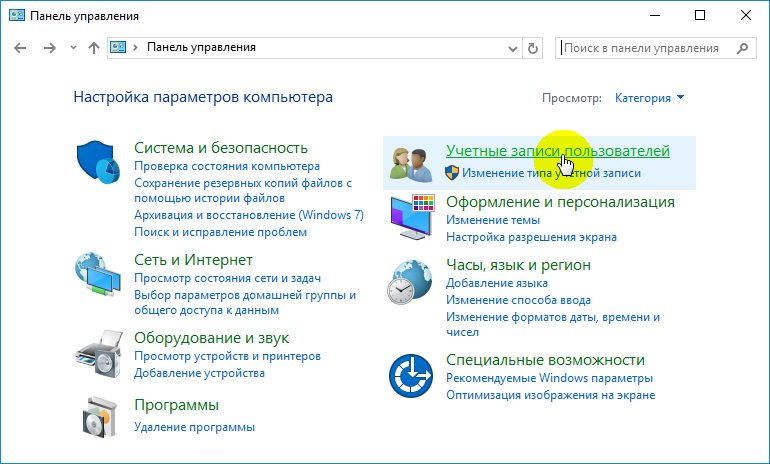
Заходим в него и выбираем пункт «Удаление учетных записей пользователей».
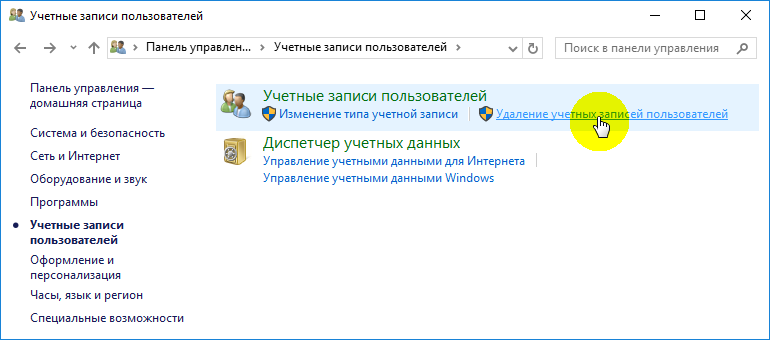
Далее выбираем ненужную учетную запись и нажимаем «Удаление учетной записи».
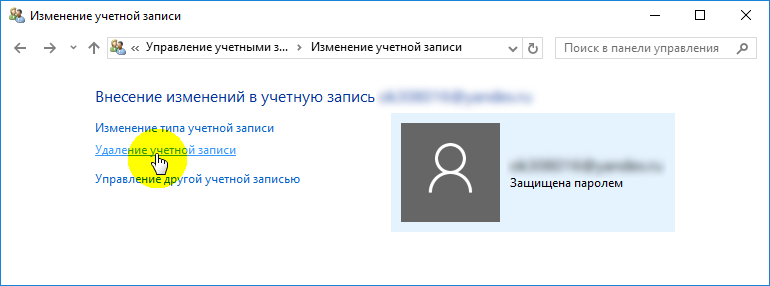
Как и прежде, в заботе о пользователях, система предупредит о ликвидации всех файлов и папок, принадлежащих удаляемой записи и даст возможность их сохранить.
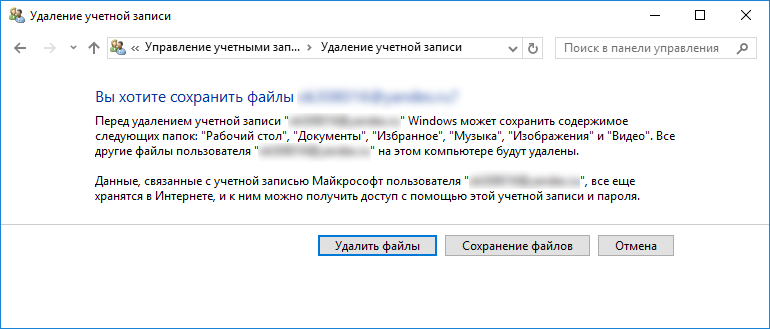
На этом все. Надеемся, что у мы смогли доступно объяснить решение возникшего вопроса.