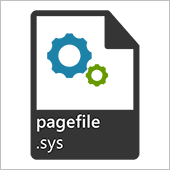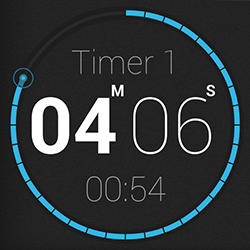Файл подкачки Windows 10 это настраиваемый инструмент операционной системы, призванный помочь увеличить ее производительность при работе с ресурсоемкими приложениями такими, как игры, обработка видео, графики и т.д. К сожалению, не все пользователи, чьи компьютеры или ноутбуки уже давно не отвечают современным техническим требованиям знают, где находится данный системный файл в Windows 10, как его включить и правильно настроить, установив оптимальный размер при том или ином размере объеме ОЗУ их ПК. Обо всем этом мы и поговорим далее.
Файл подкачки Windows 10 – для чего нужен и стоит ли менять
Файл подкачки является виртуальным дополнением к оперативной памяти компьютера, призванным повысить его производительность. Как правило, потребность в нем возникает при работе с тяжелыми, ресурсоемкими приложениями – играми, видеорендерингом и т.п. Принцип его работы прост. Допустим, если для комфортного игрового процесса игровое приложение требует определенного объема ОЗУ, для записи в него временных данных, а ваш компьютер или ноутбук им не обладает, то на помощь приходит тот самый файл подкачки, предоставляющий необходимое виртуальное хранилище. В противном случае, игра просто напросто будет тормозить, делая игровой процесс невозможным.
Поэтому, в тех случаях, когда аппаратная начинка ПК далека от совершенства и не отвечает требованиям современных игр, первым делом необходимо включить и попытаться настроить объем виртуальной памяти, выставив оптимальный размер.
Как увеличить файл подкачки Windows 10
Перед тем, как изменить файл подкачки необходимо понять, где находится данный системный файл в среде Windows 10. Директория хранения файла виртуальной памяти «pagefile.sys» в данной операционной системе находится непосредственно в корне системного диска, на котором и установлена операционная система Виндовс 10. В нашем случае это диск «С». Данный файл является системным, а значит он скрыт от глаз пользователя. Для того, чтобы посмотреть его воочию, в настройках параметров папок необходимо включить отображение защищенных системных файлов.
Как видно из скриншота, размер файла подкачки по умолчанию составляет 2Гб. Мы же, при необходимости, можем произвести его увеличение и установить его оптимальный размер для игр и прочих ресурсоемких приложений. Но как это делается? Все предельно просто. Настройка размера виртуальной памяти производится в разделе параметров быстродействия системы. Чтобы его открыть кликните правой клавишей мыши по кнопке «Пуск» и в появившемся контекстном меню выберете пункт «Система».

Далее переходим в раздел дополнительных параметров системы.

После, в окне свойств системы, в графе «Быстродействие» нажимаем на кнопку «Параметры».

Далее, во вкладке «Дополнительно» нажимаем на кнопку «Изменить».

Теперь непосредственно приступаем к настройке объема файла подкачки. Для этого снимаем галочку автоматического выбора его объема и указываем нужный размер.

Тут возникает резонный вопрос – сколько ставить при том или ином объеме оперативной памяти ноутбука или ПК? Правильно выставить размер будущего файла «pagefile.sys» помогут следующие усредненные значения:
- При 2 Гб ОЗУ – оптимальный размер от 3548-3548 Мб
- При 4 Гб ОЗУ – оптимальный размер от 3024-3024 Мб
- При 6 Гб ОЗУ – оптимальный размер от 3548-3548 Мб
- При 8 Гб ОЗУ – оптимальный размер от 2016-2016 Мб
Как видите, чем меньше объем ОЗУ, тем выше размер файла подкачки и наоборот. Как правило, система с достаточным объемом оперативной памяти, превышающем 8 Гб, не нуждается в дополнительной виртуальной памяти. В таких случаях, можно оставить базовые размеры файла «pagefile.sys», выбранные системой автоматически, либо вовсе отключить.
Как изменить директорию файла подкачки Windows 10
Итак, мы разобрались, где находится файл виртуальной памяти в Windows 10 и как правильно увеличить его размер. Теперь давайте посмотрим, как его переместить на дисковом пространстве ПК. Прежде всего, переносить файл подкачки можно в нескольких случаях:
- Если объем системного диска критически мал, что может быть причиной спада производительности системы в целом. А как мы знаем, именно на нем и хранится по умолчанию файл «pagefile.sys». В этом случае, увеличив объем файла виртуальной памяти, можно усугубить и без того печальную картину. Поэтому, выполнив перенос файла подкачки на другой локальный диск можно освободить приличный объем дискового пространства системного раздела.
- Файл подкачки желательно хранить на другом диске, отличном от диска на котором установлено ресурсоемкое приложение. К примеру, если игра установлена на диск «С», то «pagefile.sys» лучше перенести на диск «D», «E» или любой другой, если таковые имеются. (Инструкция о том, как разбить жесткий диск на несколько разделов находится здесь)
Чтобы произвести перенос потребуется временное отключение файла подкачки, после чего нужно будет создать его заново с указанием другой директории его размещения. Для этого, в начале выполняем все те же действия, что описаны выше. Также снимаем галочку автоматического выбора объема файла подкачки. Далее выбираем диск, на котором он установлен, в нашем случае это диск «C», ставим галочку «Без файла подкачки» и нажимаем «Задать».

На следующем шаге выбираем нужный раздел жесткого диска или SSD. Указываем размер, если это необходимо, и снова нажимаем «Задать».

Новый размер и место хранения файла«pagefile.sys» вступят в силу после перезагрузки системы.
Заключение
Если вы дочитали эту статью до конца, то надеемся, что вы поняли, для чего нужен файл подкачки Windows 10, где он хранится на дисковом пространстве, как меняется его размер, в зависимости от объема ОЗУ ПК, как его перенести на другой жесткий диск или вообще выключить за ненадобностью.