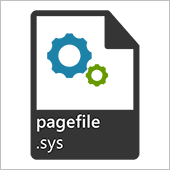- Как вызвать загрузку безопасного режима через меню «Пуск»
- Активация «Safe Mode» в параметрах загрузки Windows 10
- Запуск безопасного режима из раздела «Восстановление»
- Активируем вход в Windows 10 в безопасном режиме через командную строку
- Загрузка «Safe Mode» с помощью клавиши «F8»
- Как зайти в безопасный режим Windows 10 с помощью загрузочных носителей
- Как запустить Windows 10 в безопасном режиме с помощью стороннего ПО
В рамках данной статьи рассмотрим, как зайти в безопасный режим Windows 10. Почему вообще возник этот вопрос? Да все потому, что в новой операционной системе Windows 10 разработчики, по какой-то не понятной причине, убрали возможность загрузить ее в безопасном режиме, используя стандартную клавишу F8. Чем именно они руководствовались, известно только им. Тем не менее, включить безопасный режим на Windows 10 все-таки можно и для этого существует несколько способов, о которых и поговорим далее.
Как вызвать загрузку безопасного режима через меню «Пуск»
Это один из самых простых способов быстрого вызова загрузки безопасного режима, называемого еще «Safe Mode», в среде Windows 10. Все, что необходимо пользователю это зайти в меню «Пуск» и выбрать пункт «Завершение работы или выход из системы». Далее, в появившемся контекстном меню выбрать пункт «Перезагрузка» и одновременно с ним нажать клавишу «Shift».
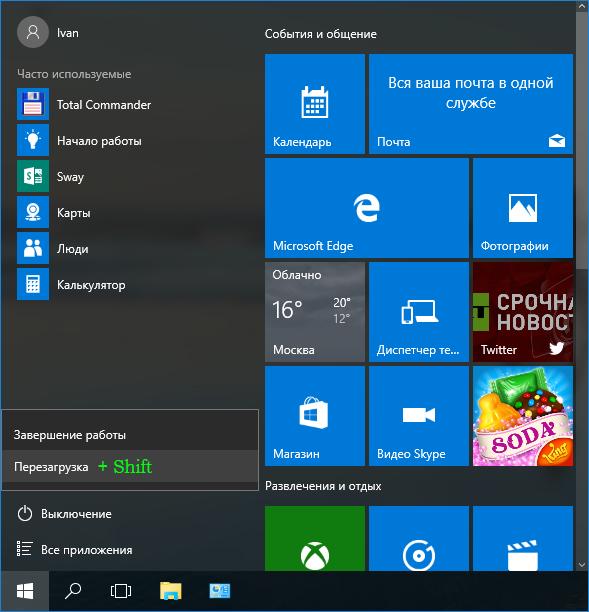
Далее компьютер перезагрузится, после чего система автоматически предложит на выбор три действия, из которых нас интересует тот, что предлагает поиск и устранение неисправностей.

Выбрав его, откроется новое окно, где выбираем пункт «Дополнительные параметры».

Далее выбираем пункт «Параметры загрузки».
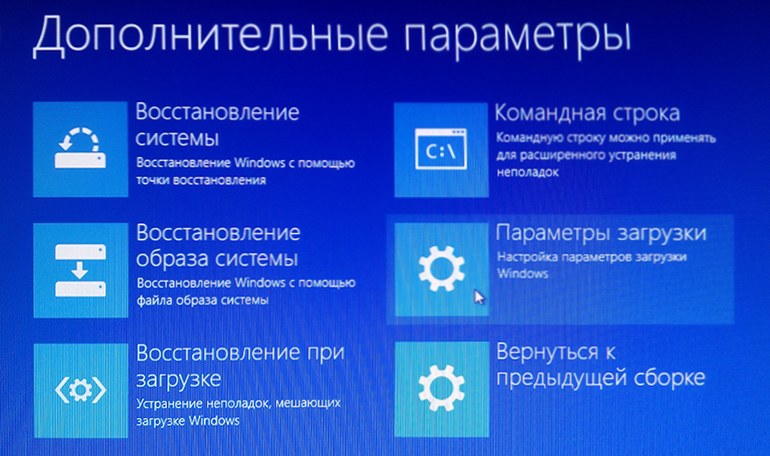
На следующем шаге будет предложено вновь перезагрузить систему, что мы и делаем.
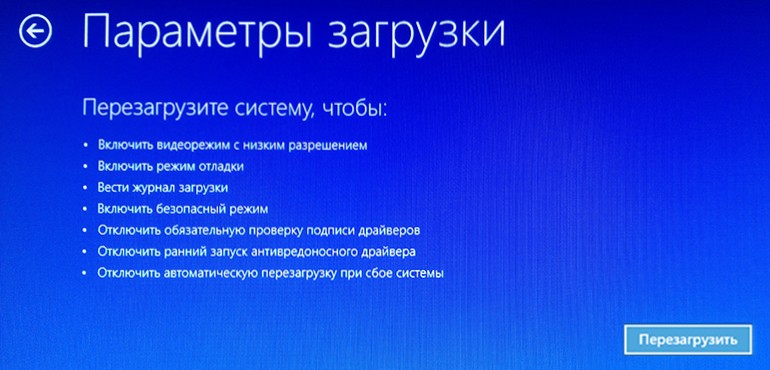
После того, как система загрузится вновь, автоматически откроется окно выбора параметров запуска операционной системы, где и выбираем соответствующие варианты, оперируя клавишами F1-F9.
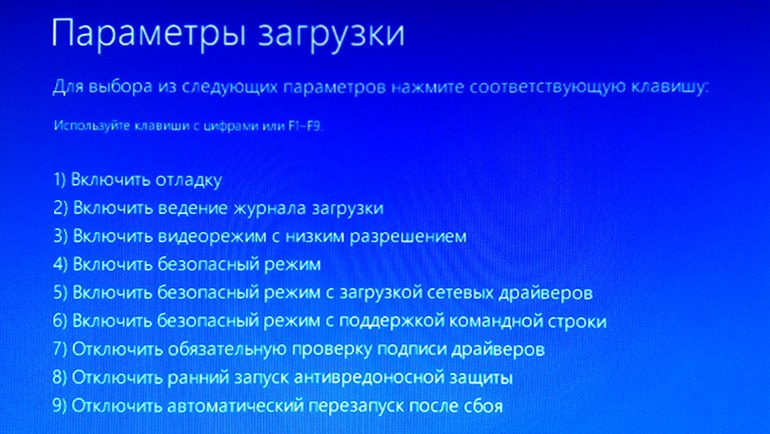
Активация «Safe Mode» в параметрах загрузки Windows 10
Данный способ запустить безопасный режим Windows 10 не предоставляет возможности выбора вариантов его загрузки, как это показано на скриншоте выше. Но, с другой стороны, для многих он может показаться проще и быстрее.
Для этого, воспользуемся командным интерпретатором «Выполнить», который запускается комбинацией горячих клавиш «Win + R», и командой «msconfig».
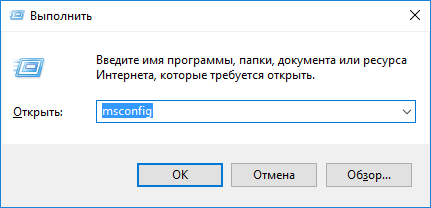
Выполнив данную команду, откроется раздел «Конфигурация системы», где во вкладке «Загрузка» выставляем галочку «Безопасный режим».
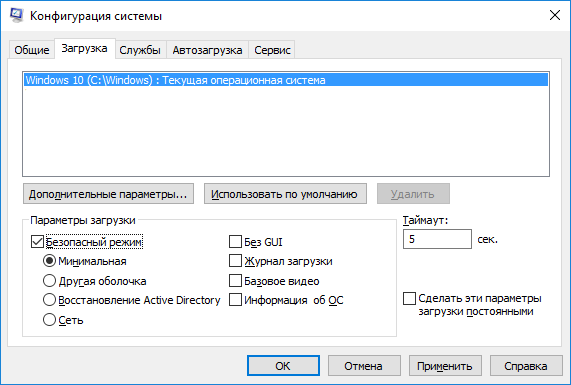
После выполнения настроек необходимо перезапустить компьютер. Система должна автоматически загрузиться в режиме отладки. Чтобы вернуть обратно стандартное рабочее состояние операционной системы потребуется выключить режим безопасности перед последующей перезагрузкой ПК. Выход из него производится все тем же методом.
Запуск безопасного режима из раздела «Восстановление»
Еще один способ запустить безопасный режим в Windows 10, это воспользоваться особыми вариантами загрузки, выбор которых доступен в разделе «Восстановления». Чтобы в него войти необходимо через меню «Пуск» проследовать в раздел «Параметры», и в котором выбрать «Обновление и безопасность».

Далее, во вновь открывшемся окне, слева выбираем подраздел «Восстановление», а справа, в графе «Особые варианты загрузки», жмем на кнопку «Перезагрузить сейчас».
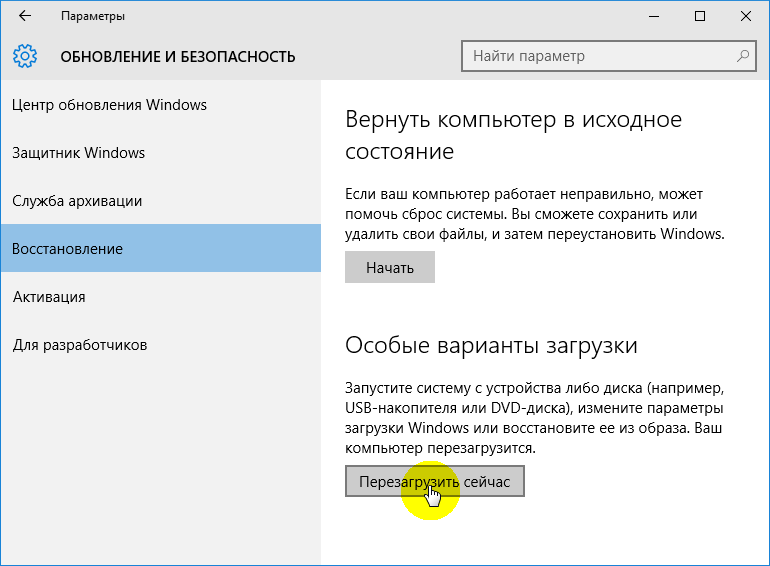
Активируем вход в Windows 10 в безопасном режиме через командную строку
Теперь давайте рассмотрим, как войти в ОС Windows 10 в безопасном режиме при помощи командной строки. Запускать ее необходимо от имени администратора. Сделать это можно несколькими способами. Один из самых простых это поисковой системой, значок которой размещен возле кнопки «Пуск». Вводим в ее строке название утилиты «cmd». Система автоматически определит искомый инструмент и предоставит его для запуска. Чтобы запуск произошел от имени администратора необходимо по ярлыку утилиты нажать правой клавишей мыши и выбрать соответствующий пункт.

После, как она загрузится, применим команду, отображенную на скриншоте ниже«bcdedit /set {globalsettings} advancedoptions true» и нажмем «Enter».
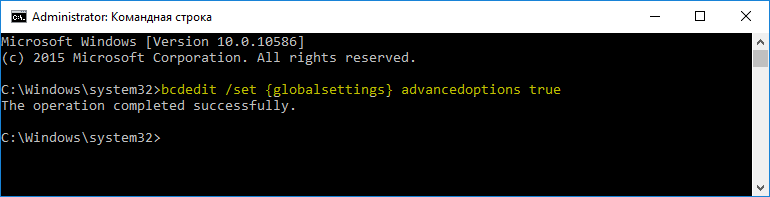
Далее система перезагрузится и снова откроется уже известное нам синее окно с выбором вариантов загрузки режима безопасности. Для отмены загрузки режима отладки в дальнейшем, не выходя из него, снова запускаем командную строку и вписываем туже, но модифицированную команду, где в конце отсутствует слово «true», а слово «set» заменено на «deletevalue». «bcdedit /deletevalue {globalsettings} advancedoptions».
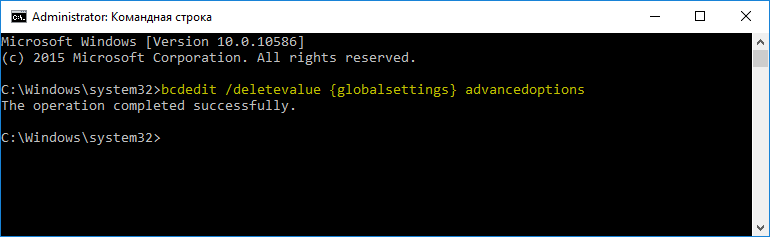
Загрузка «Safe Mode» с помощью клавиши «F8»
Последний способ, позволяющий без загрузочного диска войти в безопасный режим Windows 10, это активация старой доброй клавиши «F8», той самой, что до выхода Windows 8, при включении компьютера отвечала за вывод меню вариантов запуска ОС, в том числе и в режиме отладки. Для ее активации в среде Windows 10 нам снова потребуется командная строка. Как и в предыдущем варианте запускаем ее от имени администратора, вводим в ней команду, как показано на скриншоте ниже«bcdedit /deletevalue {current} bootmenupolicy» и нажимаем «Enter».
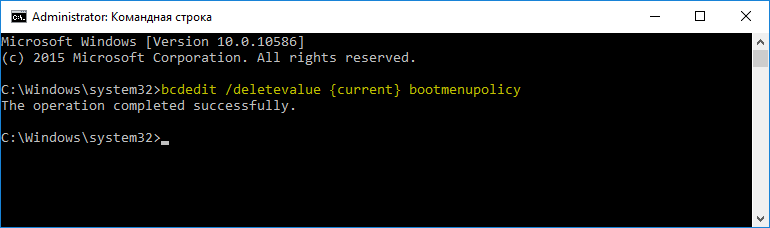
Далее перезагружаем компьютер и в процессе прохождения системного процесса «Post» нажимаем клавишу «F8».
Для деактивации клавиши потребуется ввести иную команду, как показано на скриншоте ниже. «bcdedit /set {current} bootmenupolicy standart».
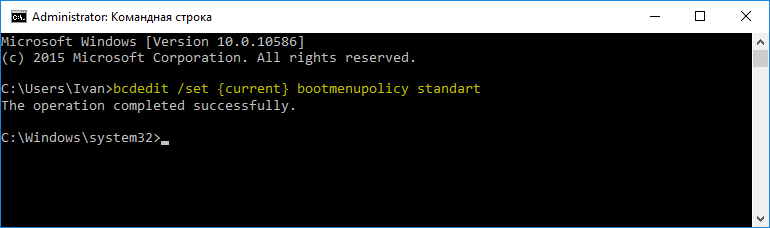
Как зайти в безопасный режим Windows 10 с помощью загрузочных носителей
Если компьютер (система) не загружается в безопасном режиме, при условии что был использован весь вышеописанный арсенал вариантов, то в таком случае могут помочь загрузочные носители. Это может быть установочный диск или же обычная загрузочная флешка. Последняя предпочтительнее.
Активация запуска с загрузочного носителя может производиться старым методом через Биос или же посредством специальной клавиши. Это может быть клавиша F2, F8, F12 и т.д. Одним словом, все зависит от производителя и модели вашей материнской платы. Узнать какая клавиша отвечает за вывод меню загрузки в вашем конкретном случае поможет руководство по эксплуатации к системной плате. Если оно отсутствует, то ознакомиться с характеристиками МП можно на официальном сайте производителя. Узнать модель своей МП можно также из инструкции описанной в статье «Как узнать модель материнской платы своего ПК».
Загрузившись с носителя, система предложит установку системы либо ее восстановление. Выбираем последнее.

Далее переходим в раздел «Диагностика».
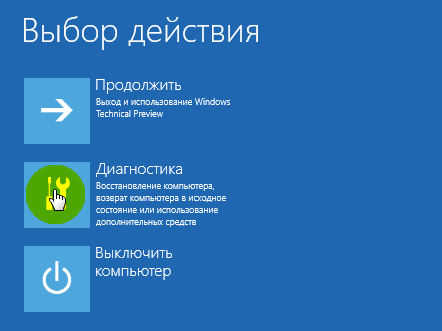
После идем в подраздел «Дополнительные параметры».

И на третьем этапе выбираем запуск командной строки.
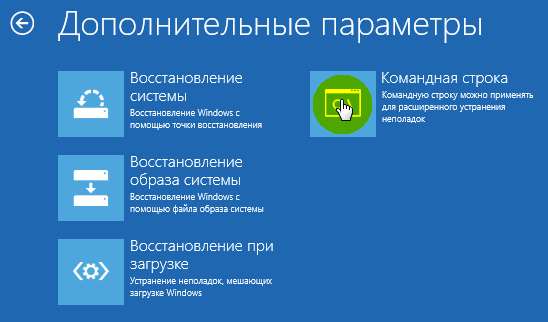
Дальше вводим известную уже нам команду «bcdedit /set {globalsettings} advancedoptions true», жмем «Enter», дожидаемся сообщения «Операция успешно завершена» и закрываем приложение. После откроется новое окно, где выбираем «Продолжить».
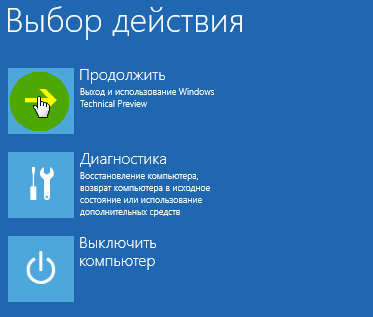
После проделанных действий появится все тоже синее окно с вариантами запуска режима отладки.
Как запустить Windows 10 в безопасном режиме с помощью стороннего ПО
Безопасный режим в Windows 10 можно активировать при помощи специализированного приложения BootSafe, которое во много раз упрощает задачу пользователям. Программа проста и интуитивно понятна. Она предлагает лишь четыре варианта запуска операционной системы:
- normal mode (обычный запуск);
- safe mode minimal (минимальный безопасный режим);
- safe mode with networking (безопасный режим с поддержкой сети);
- safe mode width command prompt only (безопасный режим с поддержкой командной строки).
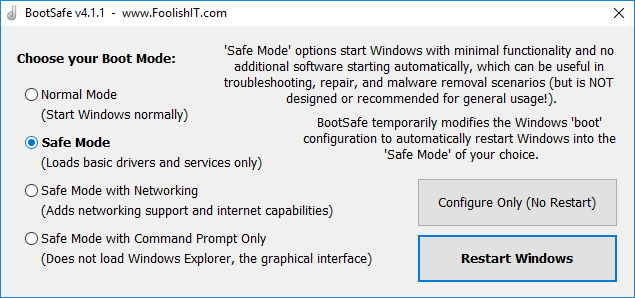
Кнопка «Configure only» предназначена для сохранности выбранных настроек при последующем запуске системы.