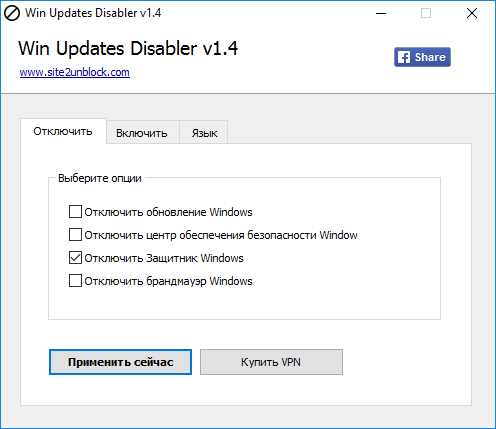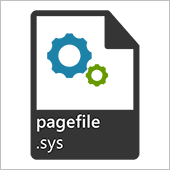Рассмотрим основные способы отключения защитника Windows 10. Защитник Windows (или Windows Defender) — это антивирусный модуль, интегрированный в операционную систему для защиты ее от разного рода вирусных атак, программ-шпионов и прочих угроз из вне. Несмотря на эти, казалось бы, полезные функции, многие пользователи стремятся полностью его отключить.
Почему это происходит? Дело в том, что данный компонент операционной системы Windows 10 и ее предшественницы Windows 8 обеспечивает лишь базовую защиту. Тогда как именитые антивирусы предоставляют, предлагают, куда больший перечень инструментов для обеспечения безопасности системы. Для устранения конфликтов и корректной работы отдельно устанавливаемого антивирусного ПО иногда требуется отключить встроенный защитник.
В некоторых случаях устанавливаемые антивирусные программы самостоятельно деактивируют защитник, но в некоторых случаях это приходится делать вручную. Если и вы столкнулись с необходимостью отключить защитник, то эта инструкция точно для вас!
Временное отключение защитника Windows 10
Первый и пожалуй самый простой способ отключить встроенную защиту ОС. Данный метод обеспечивает лишь временное отключение защитного модуля. И в некоторых случаях этого достаточно, поэтому стоит использовать данный способ в первую очередь. Нажмите комбинацию горячих клавиш «Windows + I», открываем раздел «Параметры», где выбираем пункт «Центр обновления, безопасность».
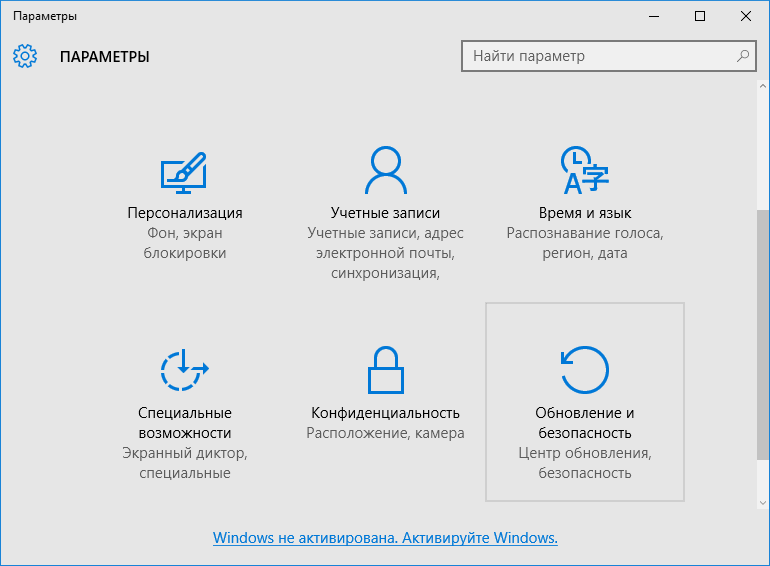
Далее переходим в раздел «Защитник Windows» и выставляем переключатель защиты в реальном времени в положение «Выключено».
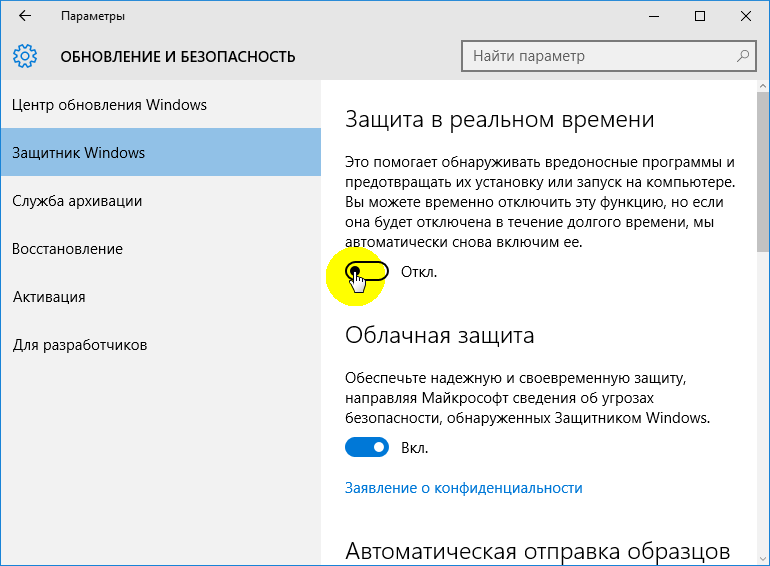
После проделанных действий система предупредит вас об отключении защиты соответствующим уведомлением.
Чтобы в дальнейшем заново включить защитник Windows, потребуется выполнить те же действия, вернув переключатель в положение «Включено». Включить или выключить защитник можно непосредственно в интерфейсе самого модуля защиты, активировав соответсвующий переключатель. Для этого нажмите сочетание горячих клавиш «Windows + S» и начните вводить название данного компонента защиты системы. Кстати, с полным перечнем полезных комбинаций горячих клавиш, предусмотренных в Виндовс 10, можно ознакомиться здесь.
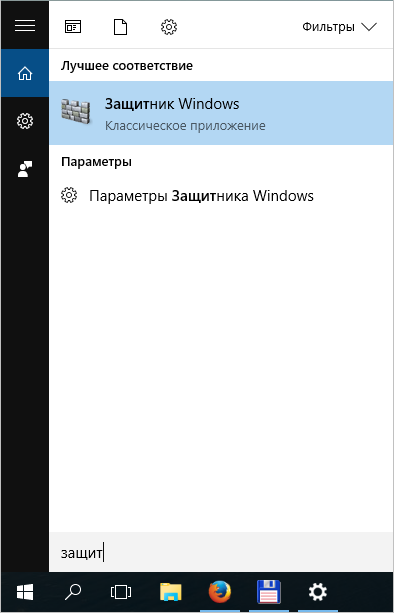
Далее просто активируйте защиту системы.
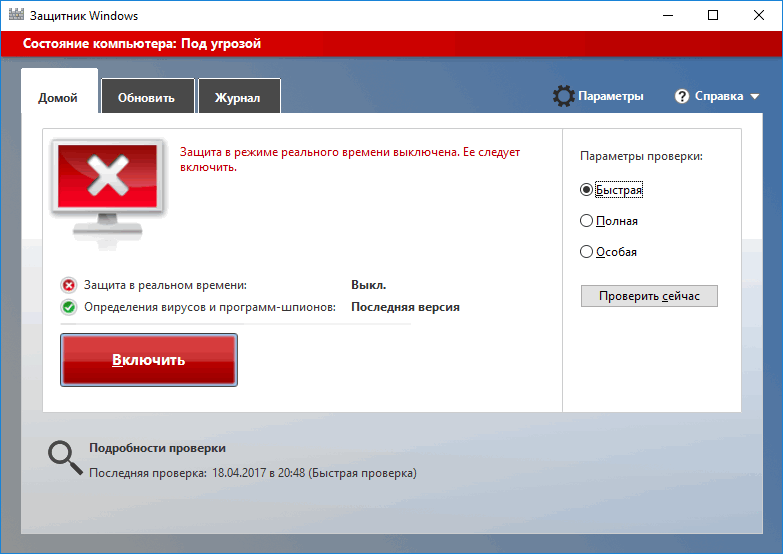
Обратите внимание: в интерфейсе защитника Windows 10 доступна лишь функция его активации. Одним словом, убрать, или правильнее сказать, отключить службу встроенной защиты системы невозможно.
Отключение защитника в редакторе групповых политик
В отличие от предыдущего способа, данный метод позволяет полностью удалить активность защитника Виндовс 10 без временных ограничений. Для этого воспользуемся системной утилитой «Выполнить», запускаемой одновременным нажатием клавиш «Windows + R» и специализированной командой запуска редактора групповых политик «gpedit.msc».
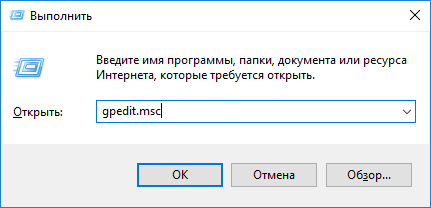
Далее выбираем папку «Endpoint Protection»и в правом поле находим параметр политики «Включить Endpoint Protection».
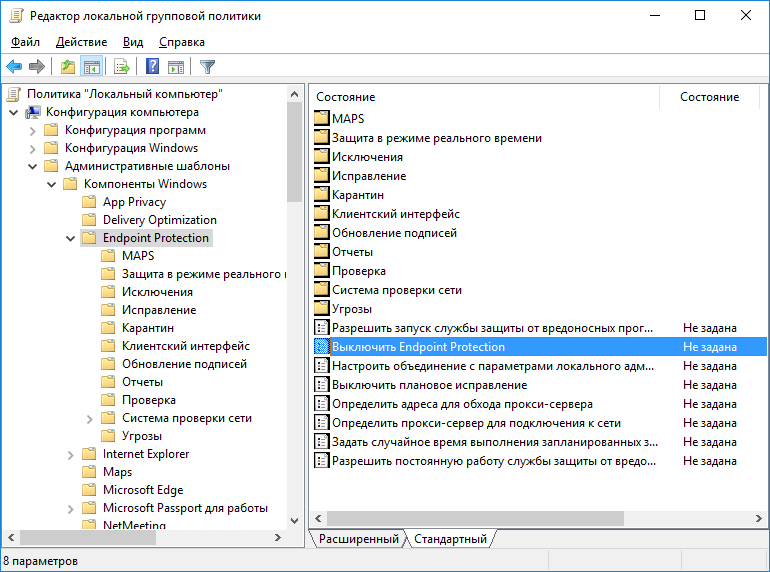
После, двойным нажатием правой клавиши мыши по выбранному параметру групповых политик переходим в раздел его настроек, где активируем галочку «Включено». При этом система выдаст подробное пояснение выбранных вами настроек.
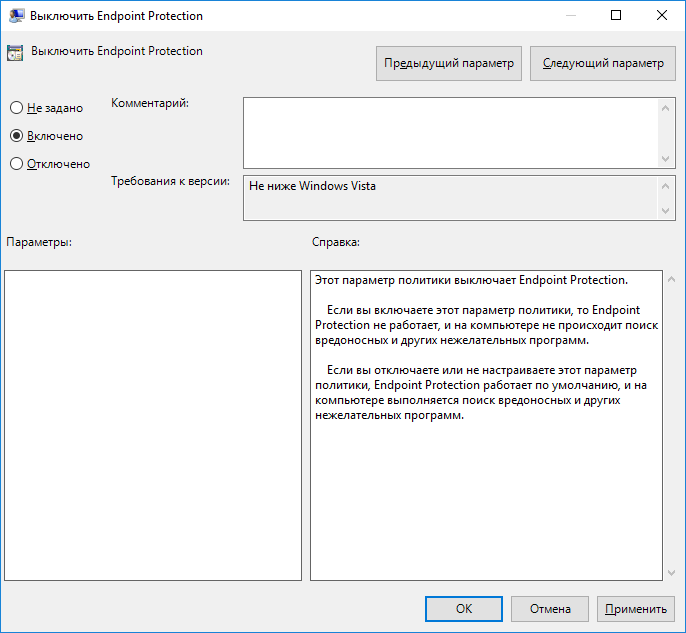
Отключение защитника через реестр системы
Навсегда выключить встроенную систему защиты ОС можно и через реестр системы. Для этого снова вводим команду запуска редактора реестра «regedit» в окне «Выполнить».

Потом находим папку «Windows Defender»,путь к директории которой отображен на скриншоте ниже.
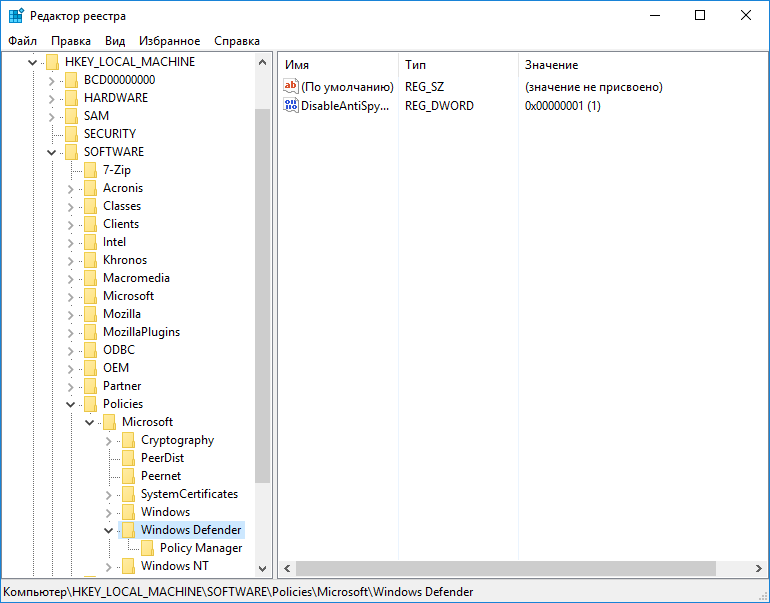
После кликаем по искомой папке правой клавишей мыши и создаем новый параметр «Dword». В списке появится новая запись «DisableAntiSpyware», настройки которой и отвечают за активность защитника Windows.
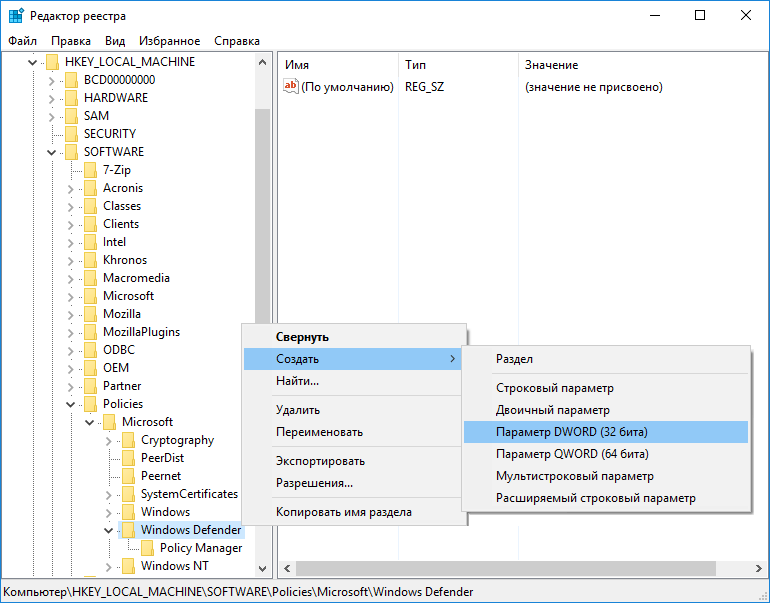
Далее, кликаем по вновь созданному параметру «DisableAntiSpyware» правой клавишей мыши и нажимаем «Изменить». После чего выставляем значение «1», отвечающее за отключение модуля защиты Windows.
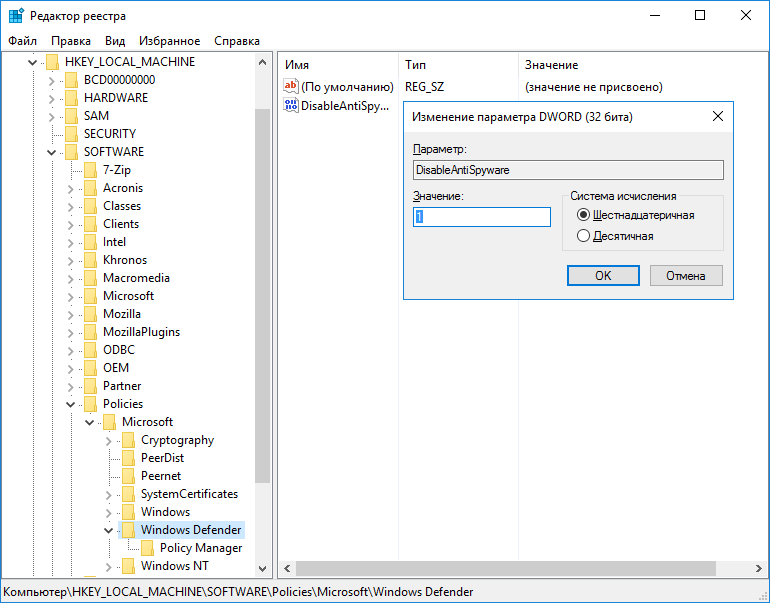
Чтобы вновь включить защитника измените значение «1» на «0».
Отключение защитника Windows 10 сторонней утилитой
Ну и, в заключение, рассмотрим, пожалуй, самый простой способ выключить службу встроенного средства защиты Windows 10. Речь идет о сторонней программе «Updates Disabler», которую придется отдельно скачать и инсталлировать. Ранее мы уже упоминали о ней в статье «Отключение обновлений в Windows 10». Наряду с теми функциями, что в ней были описаны, эта программа так же отлично справляется с деактивацией защитника Windows. От пользователя лишь требуется запустить программу и выставить соответствующие галочки в ее настройках.