Автозапуск в Windows 7 позволяет многочисленным приложениям загружаться вместе с самой операционной системой в фоновом режиме. С одной стороны, это полезный инструмент, когда речь идет о защите системы в автоматическом режиме, к примеру, автозапуск антивирусного ПО. С другой стороны, многие установленные приложения сами добавляют себя в автозагрузку без ведома пользователя, тем самым расходуя аппаратные ресурсы компьютера и замедляя его. О том, где находится автозагрузка в Windows 7, что должно быть в ней, что можно отключить и как вручную добавить необходимую программу или файл – далее.
Как открыть и настроить автозагрузку в Windows 7
Итак, где же посмотреть, какие программы входят в список автозагрузки Windows 7? Для этого необходимо войти в раздел «Настройка системы», для открытия которого существует определенная команда. Нажмите сочетание клавиш Win+R и в поле ввода команд введите команду «msconfig».

Далее перейдите в одноименную вкладку «Автозагрузка». Именно тут отображается весь список приложений, которые запускаются вместе с операционной системой. Перед тем, как отключить автозагрузку программ убедитесь, стоит ли это делать, для того или иного приложения.

После того, как настройка автозагрузки будет произведена, перезагрузите компьютер, чтобы выполненные действия вступили в силу.
Где находится папка «Автозагрузка»?
Итак, с помощью команды «msconfig» получилось зайти в автозагрузку и изменить условия запуска для некоторых приложений. Но как добавить в автозагрузку файл или программу, если в их собственных настройках данной функции нет? К примеру, необходимо, чтобы при запуске Windows автоматически загружался, какой-нибудь текстовый файл или что-либо другое. Для этого его нужно поместить в папку автозапуска. Но где она находиться в Windows 7 и как ее найти? Тут также нет никаких сложностей. Заходим в меню «Пуск» и открываем раздел «Все программы». Далее находим папку «Автозагрузка». К сожалению, открыть ее таким способом не получится, можно лишь ознакомиться с тем, что она содержит и, при желании, почистить ее содержимое.

Чтобы попасть в директорию ее размещения в Windows 7 и войти в нее нужно узнать путь к ней. Для этого, нажав правой клавишей мыши по ней, вызовите контекстное меню, где будет доступен пункт «Свойства». Откройте его и в графе «Расположение» скопируйте путь в буфер обмена.

Как правило, он имеет вид — C:\Users\Имя компьютера\AppData\Roaming\Microsoft\Windows\Start Menu\Programs.
После открываем «Мой компьютер» и вставляем скопированный путь в адресную строку, как это показано на скриншоте ниже и нажимаем «Enter».

Далее открываем искомую папку.

Ознакамливаемся с ее содержимым и, при необходимости вносим свои коррективы — удаляем или добавляем новые приложения или файлы.

Обратите внимание: в нашем случае папка «Автозагрузка» содержит только лишь одну программу, в отличие от выше описанного способа через команду «msconfig». При этом, стоит отметить, что в папке размещен не исполнительный файл, а ярлык приложения.
Исходя из этого, если необходимо отключить какое-либо приложение, не отображенное в папке, но в действительности загружаемое вместе с Windows 7, то воспользуйтесь вышеописанной командой «msconfig» или альтернативным ПО, описанным ниже. Кроме этого для автоматической загрузки какого-либо другого приложения или файла, не входящего в список автозапуска, просто разместите в данную папку их ярлыки.
Настройка автозагрузки с помощью альтернативного ПО
Для того, чтобы убрать автозагрузку программ, напрасно потребляющих ресурсы компьютера, можно воспользоваться сторонним ПО, коих сегодня предостаточно. Одним из таких приложений, предоставляющих подобный функционал, является утилита Uninstall Tool. Основной ее задачей является полное удаление приложений с компьютера с чисткой реестра, но с ее помощью так же можно проверить, очистить или включить автозагрузку для приложений загружаемых вместе с операционной системой.
Запускаем программу и переходим во вкладку «Автозапуск». Здесь отображен полный перечень программного обеспечения, который можно включить или удалить из автозагрузки Windows.

Кроме этого, Uninstall Tool может похвастаться тем, что с ее помощью можно поставить любую программу в автозагрузку windows 7, не имеющей в своих настройках подобной функции. Для этого нажимаем на кнопку «Добавить новую программу», расположенную в нижнем левом углу, и выбираем исполнительный файл с расширением «.exe» нужного приложения.

Обратите внимание: к сожалению, с помощью программы нет возможности поставить в автозагрузку отдельные файлы (текстовые, графический и т.д), как это делается ручным методом, описанным выше.
После произведенных действий перезагружаем компьютер, чтобы выполненные настройки вступили в силу.
Update: Спасибо I.CaR Soft, за то что написал дополнение в комментариях:
Перейти в папку автозагрузки можно еще одним способом. Откройте окно «Выполнить» Win+R, введите команду «shell:startup» и нажмите Enter. Так вы попадете сразу в папку «Автозагрузка».
Добавить программу или задачу в автозапуск возможно в планировщике, для доступа к которому, снова откройте окно «Выполнить» и введите команду «taskschd.msc».
Материалы по теме:
- Как ускорить работу компьютера Windows 7
- Для чего нужна дефрагментация диска на Windows 7
- Как запустить таймер выключения компьютера Windows 7








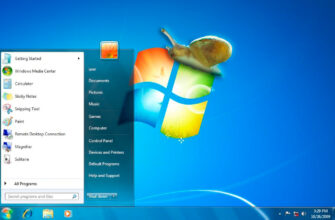
Ещё не забываем про:
1. shell:startup
2. taskschd.msc — (Планировщик)
Спасибо за информацию. Добавил ее в статью. 🙂