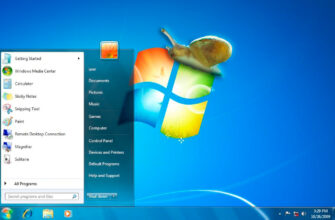От состояния оперативной памяти ПК, а точнее говоря от ее свободного объема, напрямую зависит производительность системы, особенно это заметно при работе в ресурсоемких приложениях – играх, программах по 3D моделированию, видеорендерингу и т.д. В данной теме постараемся дать развернутый ответ на вопрос – как самостоятельно очистить оперативную память компьютера, работающего под управлением операционной системы Windows 7.
Освободить оперативную память ноутбука или ПК можно как штатными средствами Windows 7, коих достаточно, так и сторонним программным обеспечением, дефицита в котором так же не наблюдается. Ниже о всех способах подробнее.
Очистка оперативной памяти закрытием фоновых процессов и служб вручную через диспетчер задач
Первым, что стоит сделать, чтобы разгрузить оперативную память вручную, это обратиться к штатному инструменту операционной системы – диспетчеру задач. Он позволяет производить детальный мониторинг производительности системы и ее составных частей, в частности загрузку памяти и центрального процессора. Открыть его можно двумя способами:
- Нажатием комбинации горячих клавиш «Ctrl+Alt+Delete». После чего выбрать соответствующий пункт меню;
- Кликнув правой клавишей мыши в области задач. После чего так же выбрать соответствующий пункт меню.

Далее, переходим во вкладку «Процессы», где ниже выставляем галочку «Отображать процессы всех пользователей».
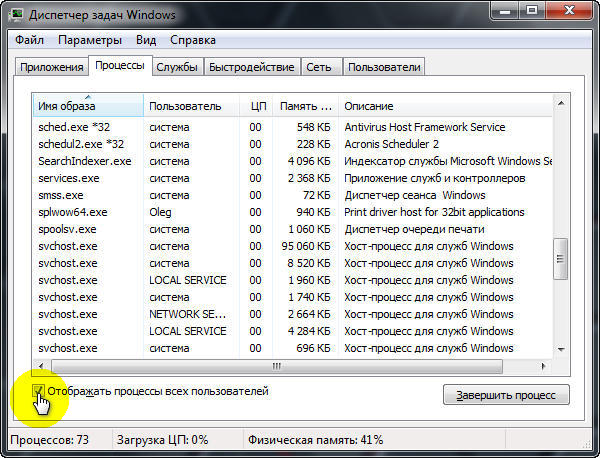
Это нужно для того, чтобы отображался весь перечень данных по использованию ресурсов ОЗУ. К примеру с отключением данной опции могут не отображаться сведения по процессу «Svchost.exe», который не редко нагружает память компьютера. Подробно о возможных причинах проблем связанных с ним и их решению мы писали в этой статье.
Далее по данным в колонке «Память (частичный рабочий набор)» определяем наиболее ресурсоемкие приложения, которые отнимают максимальный объем ОЗУ и завершаем их процессы.
Обратите внимание: часто, выключение браузера Mozilla Firefox, чей аппетит к ресурсам ОЗУ “не знает границ”, не гарантирует полного отключения его процессов, которые продолжают нагружать память ПК. В таких случаях как раз помогает ручное отключение всех фоновых процессов данного браузера в вышеупомянутом диспетчере задач.
Кроме этого, стоит отключить виджеты сайдбара, если таковые включены. Какую бы информационную и эстетическую роль они не играли, пренебрегать их отключением, в погоне за освобождением оперативной памяти, не стоит. Отключить их можно в этой же вкладке диспетчера задач, завершив процесс «sidebar.exe».
Следующим шагом переходим во вкладку «Службы». В принципе, в большинстве случаев, разгрузка памяти путем отключения ресурсоемких процессов, описанных выше, достаточно. Тем не менее, можно прибегнуть и к отключению некоторых служб. Но здесь надо быть осторожным, потому как, отключив системную службу можно нарушить работоспособность системы в целом.
Можно смело отключить службы:
- Вспомогательная служба IP;
- Вторичного входа в систему;
- Клиента отслеживания изменившихся связей;
- Обнаружения SSDP — требуется только в тех случаях, когда имеются устройства, подключенные к компьютеру по протоколу SSDP.
- Поиска Windows (Windows Search)» — может понадобиться только для тех, кто часто пользуетесь поиском по компьютеру.
- Факса — необходима только тем, кто компьютер использует в качестве факса.
Отключение служб производится из диалогового окна, появление которого обуславливается нажатием правой клавиши мыши по службе, подлежащей отключению.
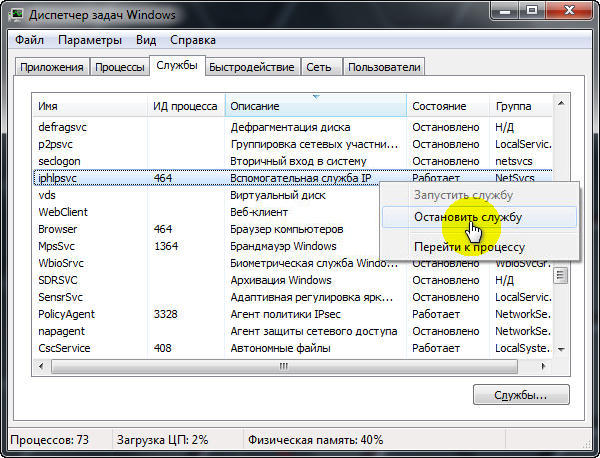
Очистка оперативной памяти с помощью специальных программ
Mem Reduct
Одна из самых простеньких утилит, позволяющих чистить оперативную память в один клик без перезагрузки компьютера. Программа поддерживает Русский язык и распространяется бесплатно.
При первом же запуске программа автоматически проанализирует и предложит почистить оперативную память.
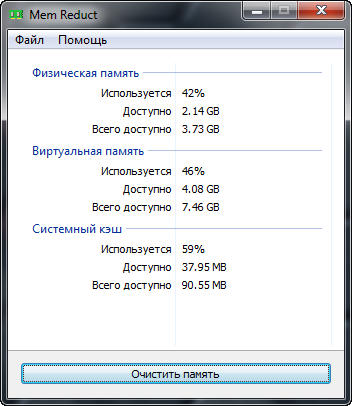
Если после запуска программы у вас будет нерусифицированный интерфейс, то это легко исправимо. Заходим во вкладку «File», где выбираем пункт «Settings». Далее в графе «Select language» выбираем Русский язык.
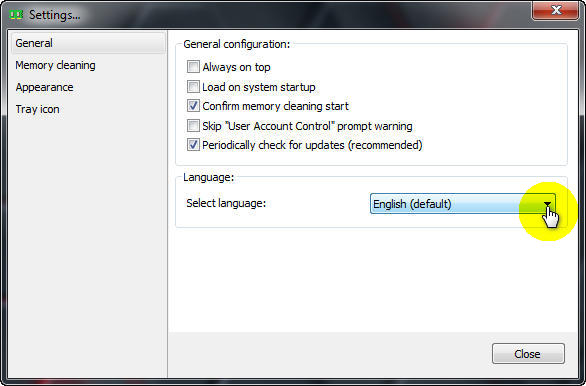
Кроме того, процесс очищения настраиваемый. Для этого необходимо снова перейти в раздел выбора настроек. Далее во вкладке «Очистка памяти» произвести нужные корректировки.
Обратите внимание: Утилита позволяет настраивать чистку памяти по определенному времени, а так же поддерживает запуск процесса очищения комбинацией горячих клавиш, которую можно назначить самостоятельно.
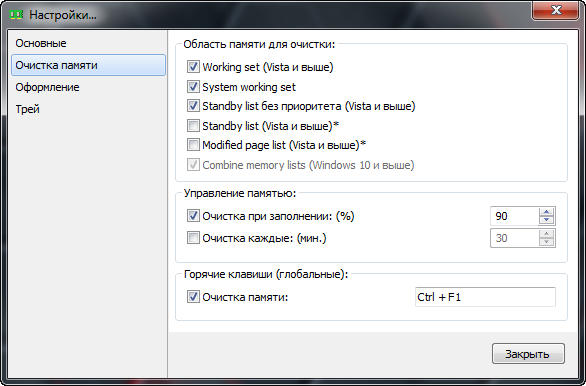
KCleaner
Программа также имеет русифицированный интерфейс и бесплатна для скачивания. В отличие от предыдущей утилиты, KCleaner имеет значительно больший арсенал настроек.
Процесс чистки памяти можно запускать как в ручном, так и в автоматическом режиме. При желании, для наглядности процесса, можно включить экспертный режим. Делается это во вкладке «Настройки».

Wise Memory Optimizer
Еще одна из многочисленных клининговых программ не требующих от пользователя каких-либо серьезных действий по настройке процесса чистки ОЗУ. Программа так же на Русском языке и бесплатна для скачивания.
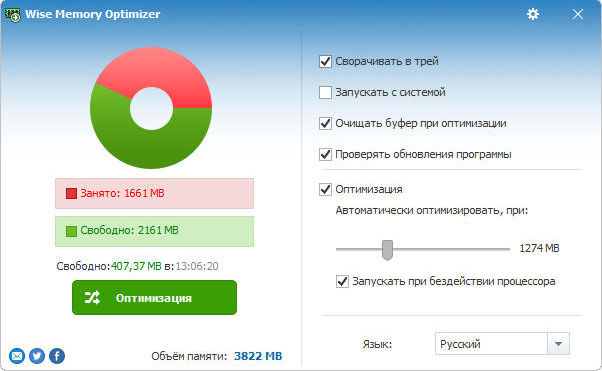
Дополнительные меры для разгрузки памяти компьютера
Увеличение объема виртуальной памяти
Виртуальная память ПК это совокупность оперативной памяти и виртуальной, в качестве которой выступает файл подкачки. Как правило, увеличение объема этого типа памяти требуется для игр. Принцип работы прост, если для данных запущенных ресурсоемких приложений в ОЗУ не хватает места для их временного хранения, то файл подкачки предоставляет его, тем самым увеличивая быстродействие ПК. Подробно о том, как его включить и настроить мы писали в этой статье.
Оптимизация системного диска «С»
Под этим процессом понимается процедура его дефрагментации. Данный процесс так же призван ускорить работу компьютера путем упорядочивания системных данных. Во-первых, высвобождается свободное место на диске «С». Во-вторых, снижается нагрузка на оперативную память, потому как возрастает скорость поиска нужных данных, скомпонованных процессом дефрагментации. О том, как запустить данную процедуру читайте в статье «Как производится дефрагментация диска на Windows 7»
Настройка параметров автозагрузки
Инструмент автозагрузки приложений позволяет многим действительно важным программам, к примеру антивирусам, загружаться автоматически при старте системы. К сожалению, данным инструментом пользуются и другие, менее важные, а порой и вредоносные приложения, о наличии которых пользователь может и не подозревать. Таким образом, все запущенные в фоновом режиме программы сидят в памяти ПК, расходуя ее ресурсы со всеми вытекающими последствиями. Поэтому, чтобы оперативная память расходовалась только по назначению необходимо своевременно проверить и настроить автозапуск приложений. Как это делается, мы писали здесь.
Возможно вам так же будет интересна информация по общему ускорению работы компьютера, которая детально разобрана в статье «Как ускорить работу компьютера под управлением Windows 7»