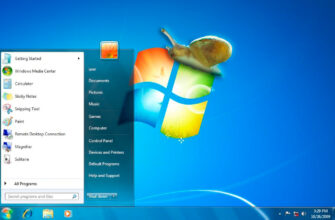Спящий режим это инструмент ОС Windows, предназначенный для эффективного энергосбережения в моменты простоя ПК. При его активации компьютер переходит в состояние экономии энергопотребления, сохраняя все ранее запущенные на нем процессы в оперативной памяти. При дезактивации сна все содержимое ОЗУ автоматически восстанавливается и пользователь снова может приступить к выполнению незавершенных задач. Тем не менее, при всей его полезности, многие пользователи отказываются им пользоваться, пытаясь его отключить. В данной теме рассмотрим, как отключить спящий режим в Windows 7 и какие альтернативные режимы и настройки несет в себе инструмент энергосбережения.
Где производится настройка и отключение спящего режима в Windows 7
Перед тем, как убрать спящий режим, то есть отключить его вообще, подумайте, а стоит ли это делать. Возможно, его работа не устраивает вас из-за некорректных настроек. Может нужно просто увеличить временные интервалы отключения дисплея и жестких дисков? Тем же, у кого ноутбук, тем более не целесообразно полностью отказываться от инструмента энергосбережения, а лучше просто произвести активацию режима гибернации или настроить таймер отключения устройства в заданное время.
Если же доводами отключения спящего режима являются другие причины, известные только вам или вы просто не знаете где производится его настройка в среде Windows 7, то читаем дальше.
Так как интерфейс настроек электропитания стационарного компьютера, питаемого от сети и ноутбука, питаемого от аккумуляторной батареи, немного различен, то процесс отключения спящего режима на них рассмотрим по отдельности.
Директория настроек сна в среде Windows всегда располагалась и располагается в соответствующем разделе «Электропитание». Попасть в него в Windows 7 можно несколькими путями. Мы воспользуемся одним из самых простых. Для этого, на рабочем столе в любом пустом его месте нажимаем правой клавишей мыши и, в появившемся контекстном меню, жмем на пункт «Персонализация».
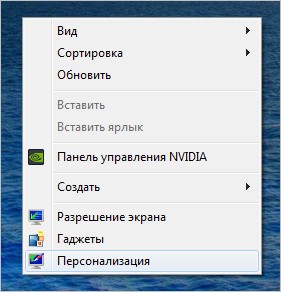
Во вновь открывшемся окне будет доступен полный перечень настроек оформления рабочего стола. Нас интересует пункт «Заставка».
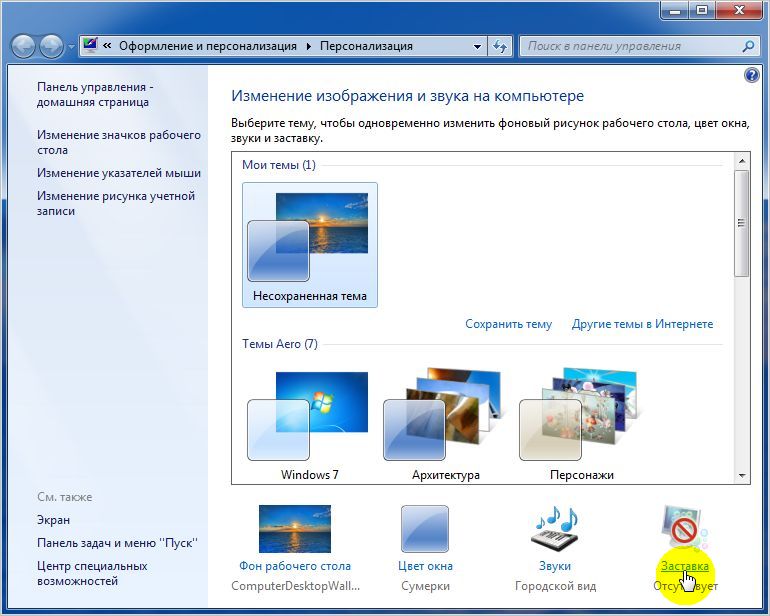
После нажимаем на «Изменить параметры электропитания».
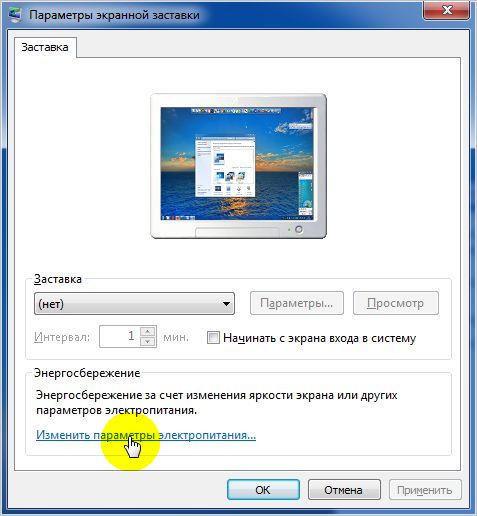
Затем сразу находим соответствующий раздел «Настройка перехода в спящий режим».
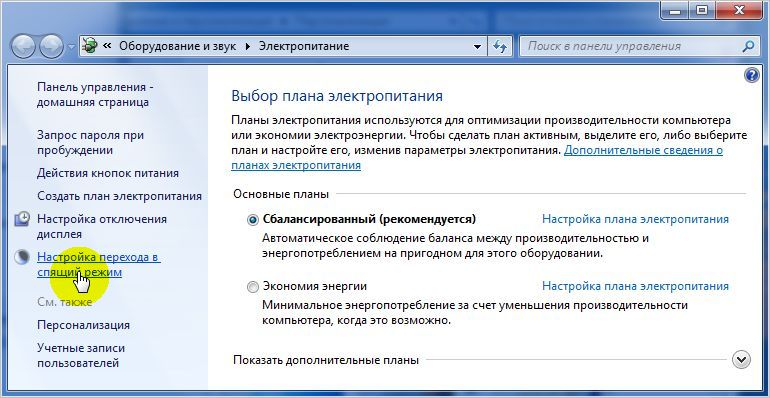
На следующем этапе, в настройке опции «Переводить компьютер в спящий режим» выставляем статус «Никогда», тем самым полностью деактивируем функцию сна на компьютере.

Так как ноутбук питается от аккумуляторной батареи, то в операционной системе предусмотрен инструмент контроля за ее уровнем заряда, который непосредственно связан с энергосберегающими режимами Windows. Поэтому открыть директорию настроек спящего режима в ноутбуке можно через его значок, расположенный в области уведомлений.
Правой клавишей мыши нажимаем по упомянутому значку и в контекстном меню выбираем пункт «Электропитание».

Далее снова выбираем пункт «Настройка перехода в спящий режим».

И вот уже здесь, во вновь открывшемся окне, видна разница настроек электропитания ноутбука от режимов энергообеспечения доступных для десктопного ПК.
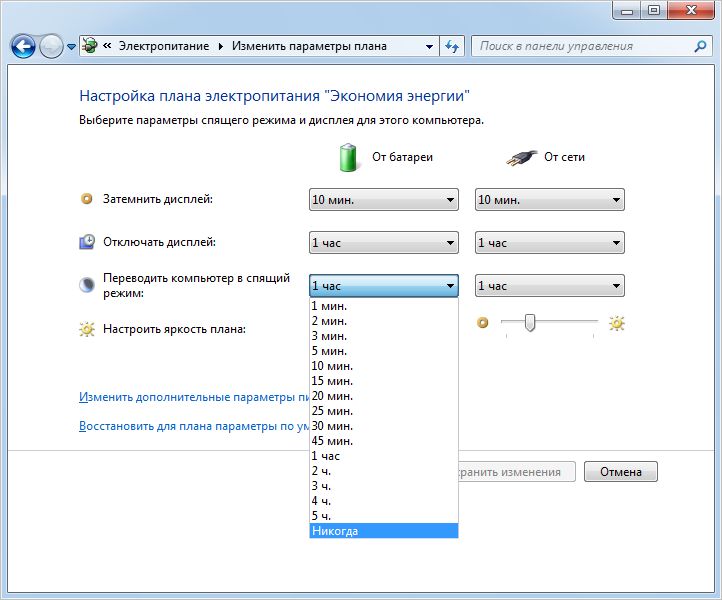
Впрочем, они отличаются только лишь настройкой режима сна при питании ноутбука от сети или же от батареи. Таким образом, вы можете отключить спящий режим в ноутбуке в обоих типах электропитания или в одном, на ваше усмотрение.
Кроме этого, и в ноутбуке и в стационарном компьютере произвести отключение сна можно из раздела «Дополнительные параметры питания».
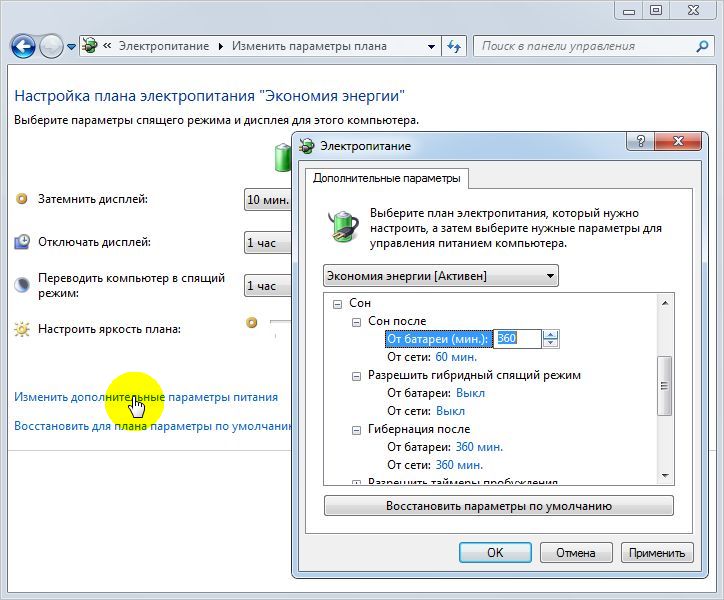
Как видите, в данном разделе системы объединены все энергосберегающие инструменты. Тут и настройка гибридного режима, как правило, на стационарных ПК он включен по умолчанию, режима гибернации и самого режима сна.
Отключение спящего режима через командную строку
Раз уж мы рассматриваем способы того, как выключить спящий режим в среде Windows, то нельзя обойти вниманием и хардкорный вариант, для более продвинутых и любознательных пользователей, а именно через командную строку.
Для этого нажимаем сочетание клавиш Windows+R и вводим команду ее запуска «cmd».
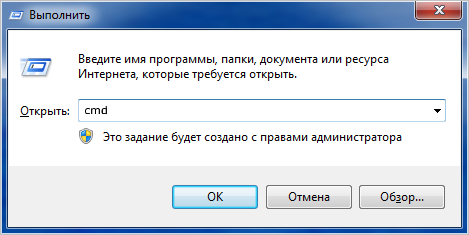
После, в открывшейся консоли, необходимо вписать команду отключения режима сна. При этом доступны команды:
• POWERCFG -change «no-sleep» -standby-timeout-dc 0 – отключение при питании от сети
• POWERCFG -change «no-sleep» -standby-timeout-ac 0 – отключение при питании от батареи
Отключение режима сна через утилиту «Выполнить»
Пожалуй самый быстрый вариант выключить спящий режим, это воспользоваться командой «powercfg -h off», которая инициируется посредством штатной утилиты Windows «Выполнить». Чтобы воспользоваться этой хитростью нужно также нажать сочетание клавиш Windows+R и ввести упомянутую команду.

Как вы уже наверно догадались, подобным методом можно также быстро и включить спящий режим, только команда уже будет иной – «powercfg -h on»