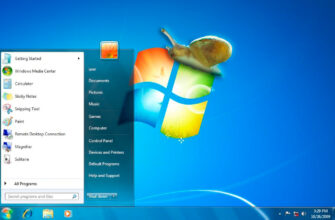Сегодня, чтобы компьютер успешно справлялся с возложенными на него задачами, особенно в играх и в программах по работе с трехмерной графикой, требуются солидные ресурсы, обеспечиваемые его аппаратной начинкой. То есть, для комфортной работы компьютер должен иметь современный центральный и видео процессор, дисковую подсистему, ну и, конечно же, должный объем оперативной памяти, который, кстати говоря, играет одну из важнейших ролей в обеспечении высокой производительности любого ПК. Но что делать, если средств на покупку дополнительной планки памяти нет, а выжать максимум из своего ПК хочется? Тут и приходит на помощь файл подкачки. В данной теме рассмотрим, как увеличить файл подкачки Windows 7 и стоит ли это делать.
Что такое файл подкачки в операционной системе Windows
Файл подкачки это системный файл, используемый операционной системой Windows для обеспечения быстродействия ПК в тех случаях, когда его объема оперативной памяти для комфортной работы недостаточно. То есть, если объем оперативной памяти исчерпан, а запущенное приложение требует от оперативного запоминающего устройства большего ресурса, то не достающее пространство заимствуется из файла подкачки, куда временно перемещаются все неиспользуемые системой данные. Этот симбиоз — ОЗУ + файл подкачки в итоге образует виртуальную память.
Особенно в экстренных случаях в ней нуждаются такие ресурсоемкие приложения как игры и программы по работе с трехмерной графикой. Поэтому так важно понимать, что представляет собой виртуальная память, а также где и как производится процедура изменения размера файла подкачки в среде Windows.
Как изменить размер файла подкачки в Windows 7
Повышение объема виртуальной памяти производится в несколько не сложных действий. Но где именно находится интересующий нас файл в ОС Windows 7? Тут также все просто. Увеличение размера файла подкачки в Windows производится в разделе «Свойства системы». Но, чтобы попасть в него, сначала потребуется открыть сам раздел «Система». Наиболее быстрый способ это сделать — одновременно нажать сочетание двух клавиш «Windows + Pause/Break». Далее слева выбираем пункт «Дополнительные параметры системы».
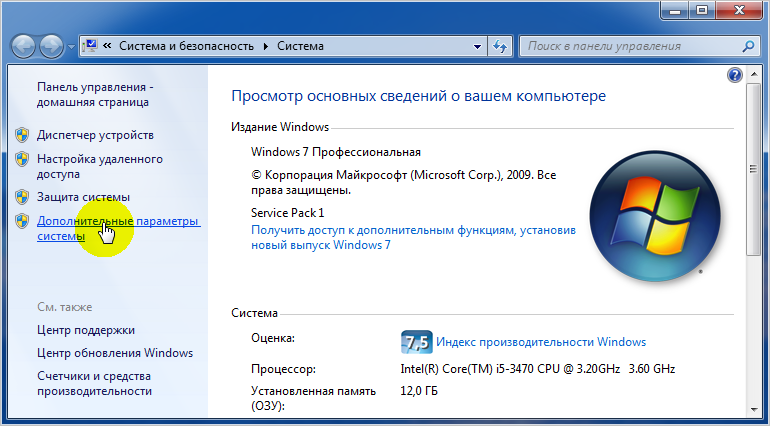
После, во вновь открывшемся окне, выбираем вкладку «Дополнительно» и в разделе «Быстродействие» нажимаем на кнопку «Параметры».
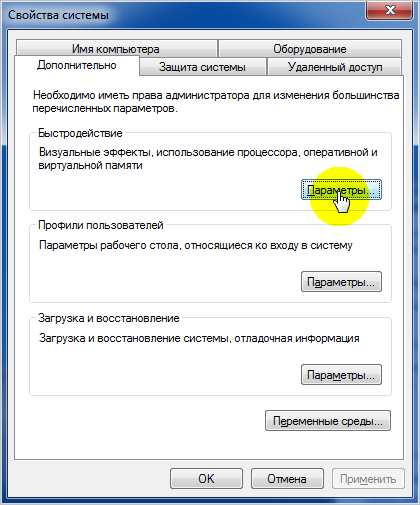
На следующем шаге также открываем вкладку «Дополнительно» и в разделе «Виртуальная память» нажимаем на кнопку «Изменить».
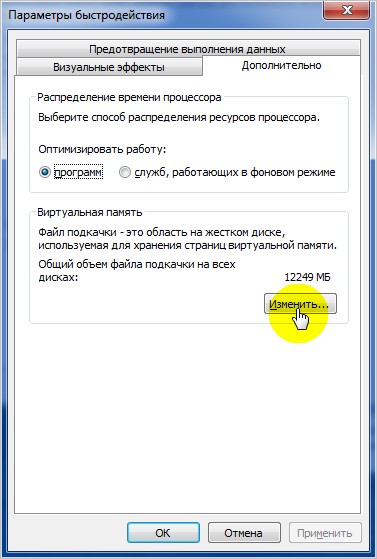
Вот мы и попали в нужную нам директорию, где и производится требуемые настройки в Windows 7. Чтобы изменить размер и местоположение файла подкачки нужно убрать галочку с автоматического выбора его объема.

Далее приступаем к внесению собственных корректировок. Первым делом включаем опцию «Указать размер». Далее выбираем логический диск винчестера, куда будет перемещен файл подкачки, указываем его новый размер, нажимаем кнопку «Задать» и подтверждаем свои действия кнопкой «OK».

Обратите внимание: во-первых, для достижения максимальной производительности файл виртуальной памяти лучше разместить на любом другом диске, отличном от системного диска «С», где, как правило, установлена операционная система. А в идеале лучше создать под него отдельный диск размером 3-4 Гб.
Во-вторых, его объем стоит выбирать, опираясь на физический объем оперативной памяти. Тут работает правило – объем файла подкачки должен быть минимум раза в полтора больше по отношению к объему ОЗУ. То есть, при объеме оперативной памяти в 2 Гб, файл подкачки должен быть не меньше 3 Гб.
В-третьих, для снижения эффекта фрагментации, в полях «Исходный размер» и «Максимальный размер» лучше указать одинаковые величины, это также благотворно сказывается на производительности ПК.
На этом обзор того, как увеличить файл подкачки Windows 7 можно закончить. Чтобы произведенные настройки вступили в силу требуется перезагрузить компьютер.