- Виртуальная клавиатура онлайн
- Где находится экранная клавиатура в разных версиях Windows
- Включение экранной клавиатуры стандартным методом
- Запуск экранной клавиатуры с помощью команды «osk»
- Открытие виртуальная клавиатуры через службу поиска
- Настройки ярлыка экранной клавиатуры для быстрого запуска
- Как настроить запуск виртуальная клавиатуры с ярлыка на рабочем столе
- Как открыть экранную клавиатуру с помощью горячих клавиш
Экранная клавиатура это аналог физической клавиатуры, включить который в среде Windows можно несколькими способами, о которых и поговорим в данной теме. Здесь мы рассмотрим, как включить экранную клавиатуру на Windows 7, 8, 10 самыми простыми и не совсем стандартными способами, а также покажем, как создать ее ярлык на рабочем столе для быстрого запуска. Но для начала, мы подготовили для вас удобную клавиатуру работающую в онлайн режиме.
Виртуальная клавиатура онлайн
С помощью международной виртуальной клавиатуры вы можете набрать текст мышкой на экране. Поддерживаются практически любые операционные системы и браузеры, включая Windows, Linux и Mac OS, Chrome, Яндекс и др. Для удобства доступно множество языков. Для запуска клавиатуры, нажмите мышкой на ее значок.
Где находится экранная клавиатура в разных версиях Windows
На самом деле директория включения виртуальной клавиатуры во всех упомянутых версиях Windows идентична и называется она «Центр специальных возможностей». Различие только лишь в интерфейсе операционных систем.
Как уже было сказано, экранная клавиатура Windows 7 и 8, то есть опция ее включения, находится в разделе «Центр специальных возможностей». Чтобы в него зайти необходимо проследовать в меню «Пуск» и перейти в раздел «Панель управления».

Далее в открывшемся окне, из целого ряда дополнительных возможностей, предусмотренных в операционной системе, будет доступна искомая опция включения экранной клавиатуры.

Для включения экранной клавиатуры в Windows 10 точно также переходим в меню «Пуск» и открываем пункт «Параметры».

Далее выбираем раздел «Специальные возможности».

И в следующем окне появляется возможность вызвать виртуальную клавиатуру.

Далее рассмотрим варианты того, как включить экранную клавиатуру в операционных системах Windows 7, 8 и 10 наиболее простыми и быстрыми способами, которых на самом деле предостаточно. Так как описываемые способы идентичны для всех рассматриваемых версий Windows, то все приведенные ниже примеры были сделаны на компьютере, работающем под управлением Windows 7.
Включение экранной клавиатуры стандартным методом
Данный способ того, как включить экранную клавиатуру можно назвать основным, но не самым быстрым. Для этого откройте меню «Пуск» и проследуйте в папку «Стандартные». Исходя из того, что виртуальная клавиатура находится в центре специальных возможностей, то далее перейдите в соответствующую папку.

Запуск экранной клавиатуры с помощью команды «osk»
Этот вариант запуска программы виртуального ввода значительно быстрее того, что описан выше. Необходимо просто одновременно нажать клавиши «Windows+R» и в соответствующем поле ввести команду «osk», имеющую расшифровку как «on-screen keyboard». Данным действием вы инициируете включение экранной клавиатуры посредством запуска ее исполнительного файла «osk.exe».

Открытие виртуальная клавиатуры через службу поиска
Самый, на первый взгляд, логически простой и быстрый способ найти и открыть экранную клавиатуру это воспользоваться системой поиска. Но, к сожалению, многие пользователи забывают об этой уникальной функции операционной системы, прибегая чаще всего к нестандартным действиям. Для того, чтобы им воспользоваться также открываем меню «Пуск» и вписываем в поисковую строку слово – «экранная».

Как видно из скриншота, системе не требуется ввод полной фразы. Она автоматически распознает искомое системное приложение и предоставляет возможность его запуска.
Настройки ярлыка экранной клавиатуры для быстрого запуска
Закрепить экранную клавиатуру на панели задач не представляет особого труда. Для этого, опять же, через меню «Пуск», в папке «Специальные возможности» находим ее ярлык и нажимая правой клавишей мыши по нему вызываем контекстное меню, в котором выбираем соответствующий пункт «Закрепить на панели задач».

Обратите внимание: для ускорения запуска виртуальной клавиатуры, можно также ее ярлык закрепить непосредственно в самом меню «Пуск».
Как настроить запуск виртуальная клавиатуры с ярлыка на рабочем столе
Если вам нужен ярлык экранной клавиатуры непосредственно на рабочем столе, то просто создайте его. Делается это в несколько простых действий. Но, перед тем, как приступить к данной процедуре, необходимо узнать где находится исполнительный файл данного приложения. Для этого опять через меню «Пуск» находим ярлык экранной клавиатуры и, вызвав контекстное меню, как это описано на предыдущем шаге, открываем его свойства.

После, во кладке «Ярлык», копируем запись из графы «Объект».

Далее, в любом месте рабочего стола, нажимаем правую клавишу мыши и в появившемся контекстном меню выбираем пункты «Создать» и «Ярлык».

На следующем шаге вставляем скопированную ранее запись и нажимаем «Далее».

Во вновь открывшемся окне присваиваем ярлыку название, как показано на скриншоте ниже». Вы же можете назвать его по-своему, на работоспособность программы это никоим образом не скажется.

После нажатия кнопки «Готово» ярлык виртуальной клавиатуры будет создан на рабочем столе.
Как открыть экранную клавиатуру с помощью горячих клавиш
Здесь тоже все очень просто. Дело в том, что для запуска системных программ и файлов в операционной системе предусмотрена функция ручного назначения горячих клавиш, хотя с одним «Но». Дело в том, что назначаемая комбинация состоит их трех кнопок, две из которых заблокированы системой. То есть сменить их невозможно. Пользователю доступен выбор только третей клавиши.
Итак, снова переходим в раздел свойства ярлыка рассматриваемой программы, как это описано в предыдущем способе, и в графе «Быстрый вызов», нажатием любой из подходящей для ее запуска клавиши, назначаем собственную комбинацию. В нашем случае в качестве третьей кнопки мы назначили клавишу «k», от слова «keyboard». Вы же можете присвоить любую другую.

После выполнения данных действий нажимаем «Ok» и проверяем работоспособность заданной комбинации.
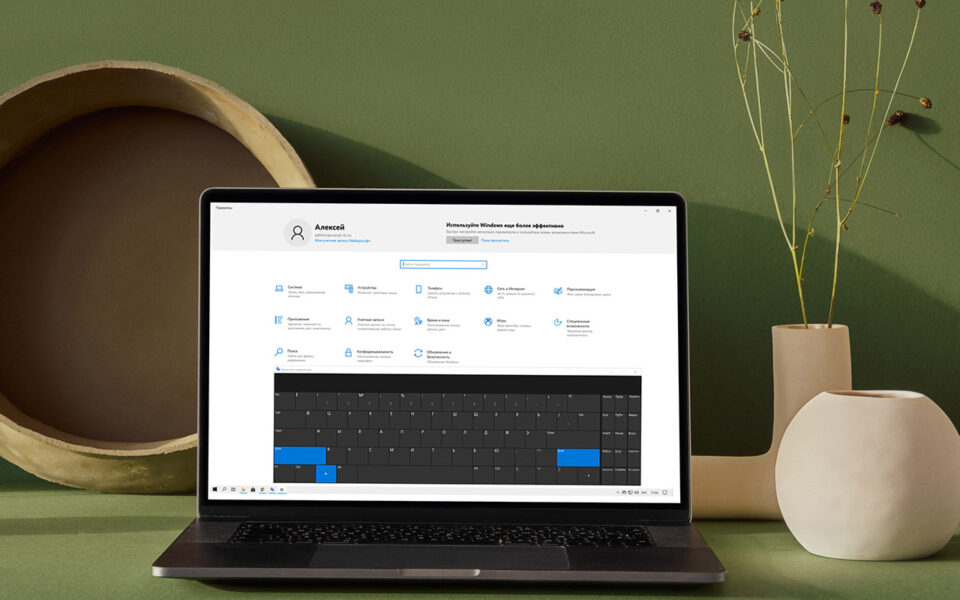







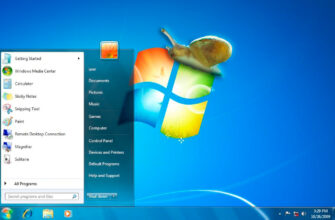
Как можно писать в поиск,если Клавы нет?!
Иногда экранная клава нужна и тем у кого есть обычная на столе!
всё наглядно разжевали и показали СПАСИБО