Восстановление системы Windows 7 и прочих версий операционной системы от Microsoft это инструмент, позволяющий вернуть работоспособность компьютеру в экстренных случаях, тогда, когда начались необратимые и неконтролируемые сбои, ошибки и тому подобные проблемы. К сожалению, многие пользователи не знают о данном инструменте или попросту не умеют им пользоваться. Поэтому в данной теме разберем, какие мероприятия и действия необходимо провести для реанимации своего ПК в экстренных случаях, что предусмотрено самой Windows 7 для ее восстановления и какие бывают альтернативные способы решения этого вопроса.
Штатное средство восстановления ОС Windows 7
Запустить данное средство восстановления Виндовс 7 можно в том случае, если система загружается нормально. Оно работает благодаря специальным точкам восстановления, которые фиксируют состояние ОС на определённый момент. Они создаются автоматически.
Включить восстановление можно следующим способом:
Открываем меню Пуск, пишем в поиске «восстановление», откроется соответствующее название меню, по которому кликаем мышкой.
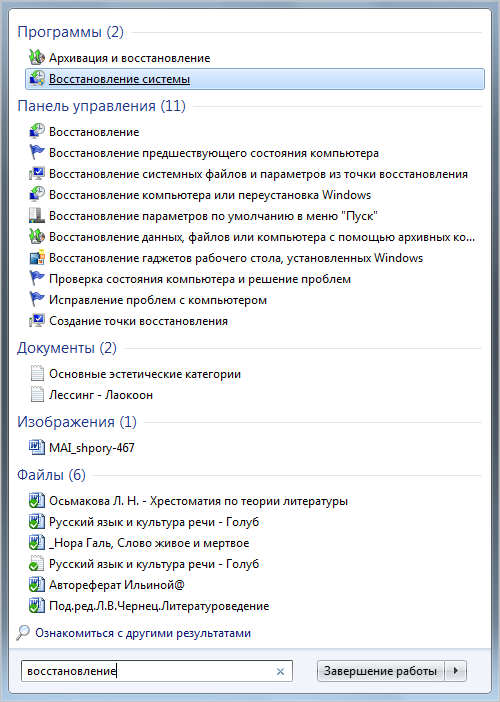
Именно здесь можно вернуть систему в рабочее состояние с ранее созданной точки восстановления. После нажатия на меню появится следующее уведомление:
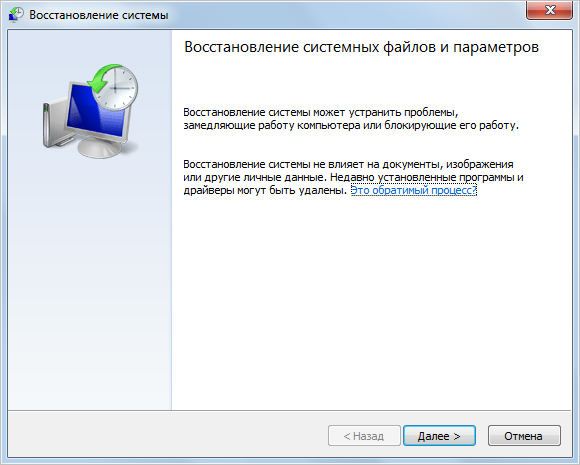
В меню «Панель управления» вы можете увидеть несколько разных пунктов. Перейдя в один из них, вы сможете сделать откат системы до первоначального состояния без переустановки либо создать диск восстановления, выбрав пункт «Создание точки восстановления». Нажав на него, вы попадёте в меню «Защита системы», где можно установить параметры восстановления и выбрать диск, на котором будет храниться загрузочный сектор.
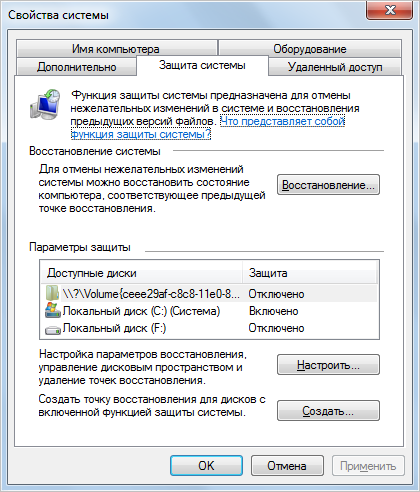
Также, вы можете выбрать сколько дискового пространства будет занимать образ для восстановления. Для этого нужно в меню «Защита системы» нажать «Настроить» и, в появившемся окне, передвинуть ползунок до нужного значения напротив пункта «Максимальное восстановление». Перед тем, как создать загрузочный носитель, выберите, собираетесь ли вы восстанавливать только предыдущие версии файлов или еще параметры системы в придачу.
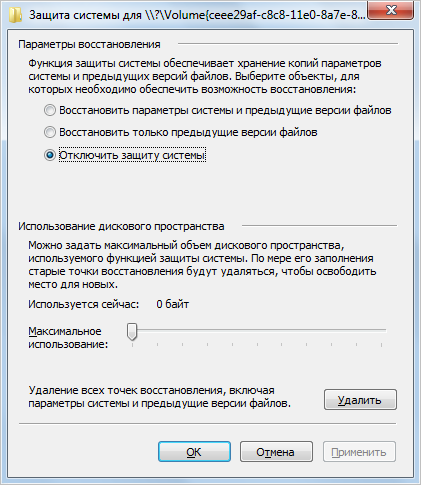
Восстановление Windows 7 через Панель Управления
Сделать возврат операционной системы до ее рабочего состояния без потери данных можно через Панель Управления. Для этого выберите в ней пункт «Восстановление». Откроется соответствующее окно.
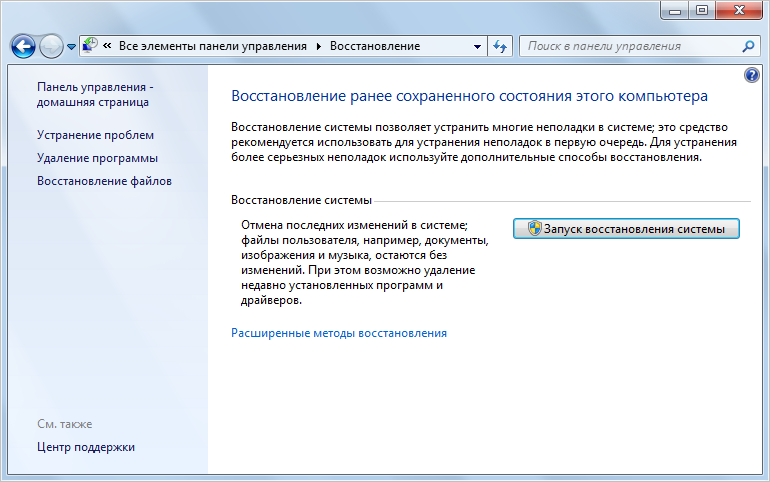
После того, как нажмете «Запуск восстановления системы», появится возможность выбора точки восстановления. Указываем последнюю сохраненную рабочую версию системы и жмем «Далее».
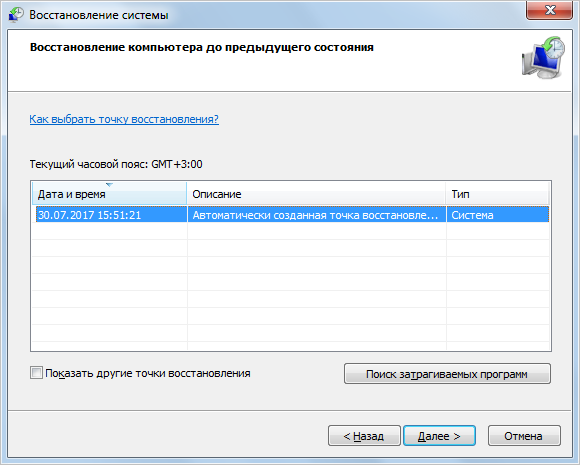
Здесь вы увидите все возможные точки для возврата системы к рабочему состоянию. «Поиск затрагиваемых программ» позволяет узнать, на какие приложения повлияет запущенное средство восстановления.

Сначала система выполнит сканирование, потом на экране появится список программ и драйверов, которые подлежат удалению.
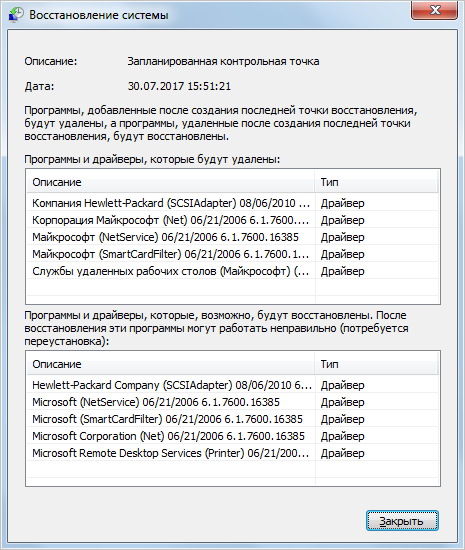
Нажимаем «Закрыть». Нам снова предоставится возможность вернуть систему в предыдущее рабочее состояние. Выбираем подходящую дату, жмём «Далее» и подтверждаем с помощью нажатия кнопки «Готово».
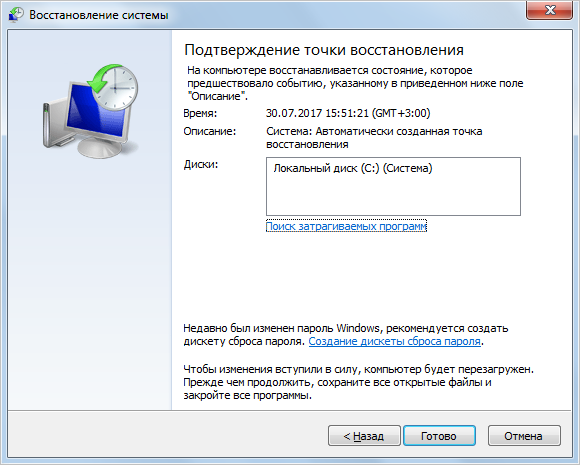
Далее появится последнее предупреждение.
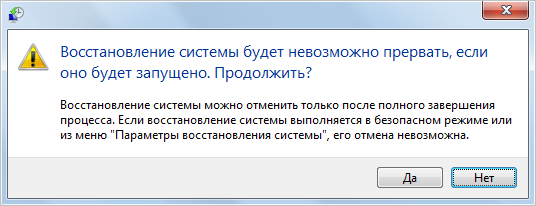
Жмём «Да», начнётся перезагрузка и восстановление системы Windows 7.
Обратите внимание: такой способ не подходит, если ваш компьютер заражён вирусами либо не включается. В таком случае следует возобновить работоспособность системы с установочного диска.
Через BIOS или с установочного диска
При включении ПК сразу нажимаем F8, пока не успела загрузиться ОС. Откроются «Дополнительные варианты загрузки», где следует нажать на «Устранение неполадок компьютера», ввести пароль от учётной записи и в меню «Параметры восстановления системы Windows 7» выбрать «Восстановление системы». Ещё стоит выбрать вариант «Последняя удачная конфигурация (дополнительно)». Зачастую он помогает вернуть компьютер к жизни.
Если у вас имеется оригинальный установочный диск Виндовс 7, тогда можно вернуть состояние системы до заводских настроек. Процесс аналогичен первоначальной установке системы. Для этого в BIOS выбираем загрузку с CD/DVD, вставляем диск, и после стандартного выбора языка и раскладки клавиатуры нажимаем на «Восстановление системы». Этот пункт будет идти после кнопки «Установить».

Данные два способа помогут выполнить «откат» ОС после ошибок и каких-либо сбоев.
Восстановление Windows 7 с помощью командной строки
Вызвать командную строку можно тремя способами:
-
- При включении компьютера, выбрав «Безопасный режим с поддержкой командной строки» после нажатия кнопки F8. Обратите внимание, что в таком случае загрузится чёрный экран с командной строкой, то есть без графического интерфейса. Поэтому такой способ подойдёт только для тех пользователей, которые уверенно с ней работают.
- С установочного диска. Этот метод применяется в наиболее серьёзных случаях, например, если есть повреждённые файлы.
- Через меню операционной системы. Данный метод рассмотрим подробнее.
Открываем меню «Пуск – > Стандартные – > Командная строка». Выполняем запуск от имени администратора (кликаем правой кнопкой мыши и выбираем соответствующий пункт).
Вводим команду «rstrui.exe».

Появится уже знакомое нам окно «Восстановление системных файлов и параметров» с выбором даты последней точки восстановления и поиска программ с драйверами, подлежащих удалению.
Через командную строку можно также запустить утилиту «Chkdsk» путём ввода одноименной команды «chkdsk :c /f». Она инициирует сканирование системного диска (в данном случае диск «C») на повреждённые системные файлы и восстанавливает их.

Заключение
На сегодняшний день имеется множество способов того, как восстановить систему Windows 7. Это можно сделать ее штатными инструментами, с установочного диска или с загрузочной флешки (если отсутствует дисковод) или прибегнуть к загрузке ОС в безопасном режиме. Какой именно способ удобнее для вас, решаете сами.
Совет: чтобы в будущем не пришлось решать подобную задачу и ломать голову, как вернуть систему в нормальное рабочее состояние, заблаговременно создайте ее образ со всеми необходимыми настройками и нужным пакетом программного обеспечения. В дальнейшем это сэкономит вам уйму личного времени по восстановлению системы. В этом вам поможет статья «Как создать образ Windows 7 при помощи Acronis».







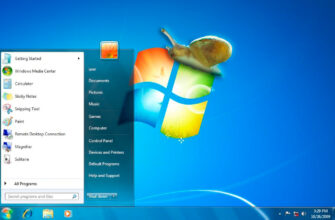

можно было уточнить,что всё это для 32-битных систем
Windows 7 начальная открывается экран с иконкой и Admin,на который кликаю и в последующем появляется запись «Служба «Служба профилей пользователей»препятствует входу в систему.Невозможно загрузить профиль пользователя.» ,нажимаю Ок и снова появляется Admin .Что и как запустить Оперативку?